Columpio

Materiales:El nick que hicisteis en el tutorial texto con gradiente o cualquier otro realizado con una fuente anchita y el tube que os dejo para que lo descarguéis
En este tutorial vamos a tener que usar los dos programas al mismo tiempo, El animation y el Paint, cuando pasemos de uno a otro minimizar la pantalla y no lo cerréis.
Abrimos el nick con el animation, nos situamos encima del marco y botón derecho Exportar marcos a Paint Shop Pro.
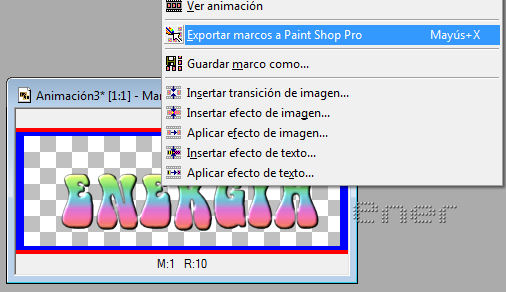
Automaticamente se os abrira la imagen en el paint.
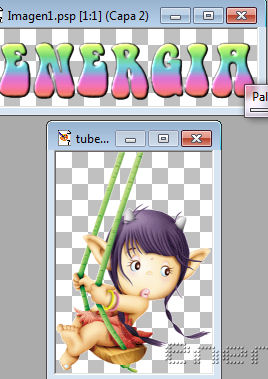
Ahora abrimos desde el Paint el tube de la toreade que os habéis descargado, ya tengo dos cosas en el paint así que vamos a por la tercera
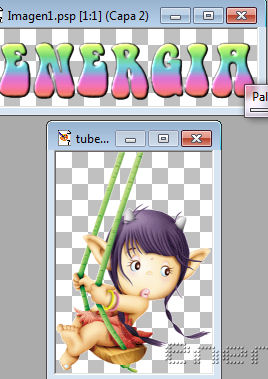
Creamos un archivo nuevo fondo transparente de 400 x 400 pixeles
Nos situamos en el tube de la toreade y edición/ Copiar
Ahora maximizamos el archivo nuevo Edición/Pegar/ Pegar como una nueva capa
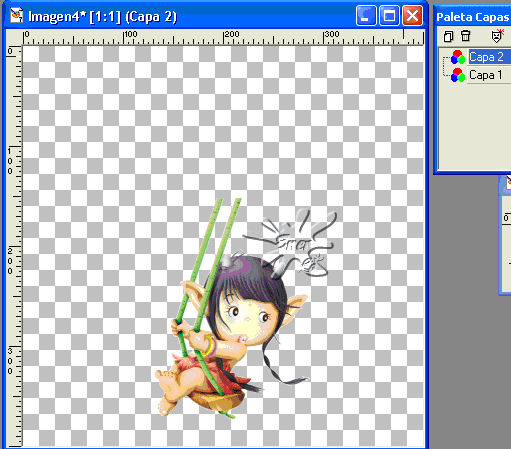
En el archivo nuevo tenemos dos capas, la capa 1 que si no vamos a ponerle fondo no nos sirve de nada y podríamos borrarla y capa 2 donde se pego la muñeca. Pero por si me arrepiento de dejarlo transparente no borrare la capa1, tampoco me molesta y seguire haciendo referencia al resto de las capas con el nombre que tienen
El tube lo podemos cerrar ya.
Nos situamos encima de la capa 2 de la muñeca y con el botón derecho situado encima de la zona azul de paleta de capas duplicamos dos veces, con lo que tendremos: capa 2, copia de capa 2 y copia de copia de capa 2, es decir, la muñeca la tenemos repetida por tres veces.


Nos vamos a quedar en esta última capa, Imagen/ Rotar y elegimos los valores de la figura

Ahora nos situamos en la capa 2 y volvemos a rotar con los valores de la figura

Veremos que las tres muñecas están con distintas inclinaciones pero desordenadas, vamos a situarlas de forma correcta
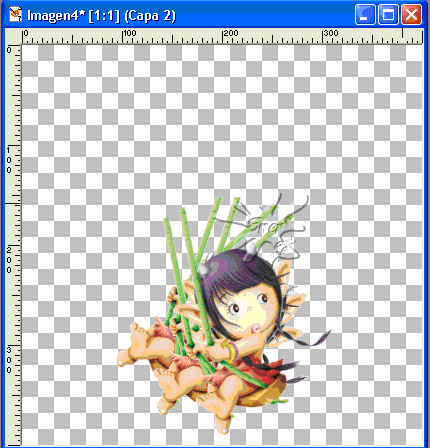
Para que sea más fácil ponerlas en orden ocultar las capas de la figura pulsando en las gafas hasta que se pongan rojas y nos ponemos en la capa que no esta oculta
Con la herramienta mover desplazamos la primera muñeca hasta donde marca la imagen.

A continuación le quitamos el bloqueo a la siguiente capa como indica la figura y situamos la segunda muñeca de forma que parezca que los extremos de la cuerda están unidos a la primera
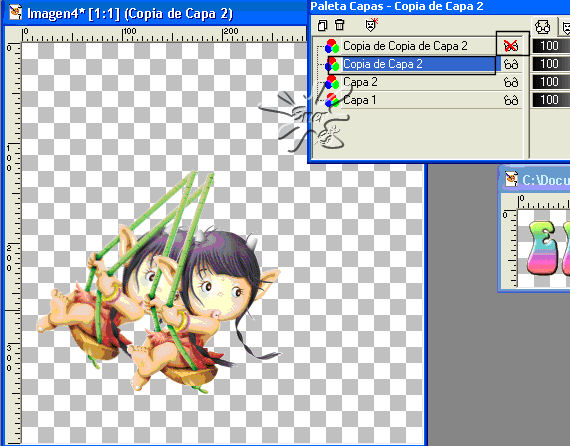
Y por último desbloqueamos la tercera y lo mismo de antes
De momento vamos teniendo esto
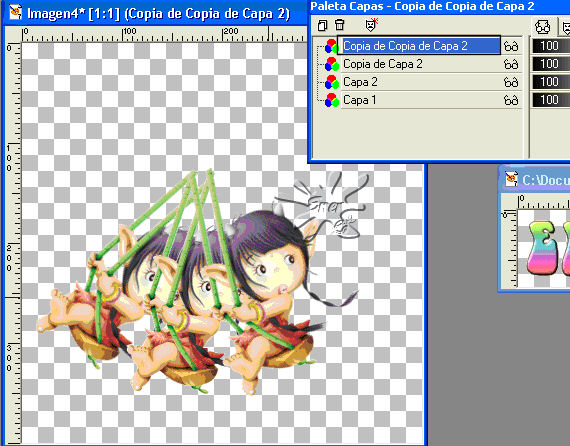
Ahora minimizamos esta ventana y maximizamos el nick Edición/ Copiar
Maximizamos de nuevo nuestro trabajo, nos situamos en la copia de copia de la capa 2 edición /Pegar/ Como una nueva capa
Movemos el nick en la zona superior como si la cuerda estuviera cogida a él y tendremos lo que aparece en la siguiente figura
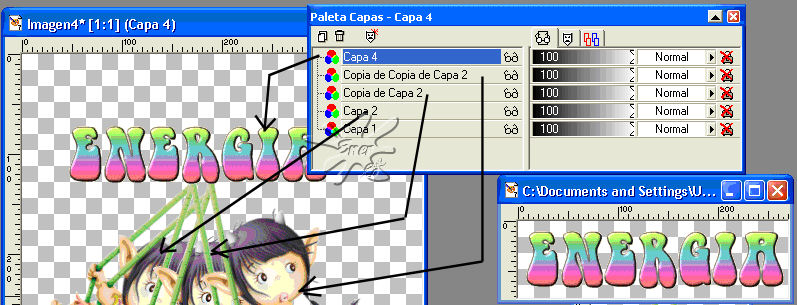
El nick que exportamos del animation ya lo podemos cerrar, y nos quedamos solo con la imagen que estamos creando, si nos pide guardar algún cambio le decimos que no
A partir de ahora nos quedaremos siempre en la capa 4 del nick, tan solo nos queda crear la animación
Bloqueamos las capas de la figura y estando situados en una capa activa, por eso os comenté de que no nos vamos a mover de la capa 4 Edición/ Copia con fusión
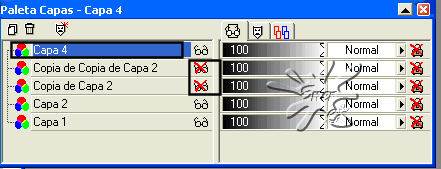
Maximizamos el animation, seguramente tendremos abierto el nick nuestro, lo podéis cerrar. En Edición/ Pegar/ como nueva animación, ya tenemos el primer marco, no preocuparos si sale el fondo blanco, lo podemos eliminar con la herramienta de borrar fondo a un gif cuando terminemos todo, así nos sirve de repaso.
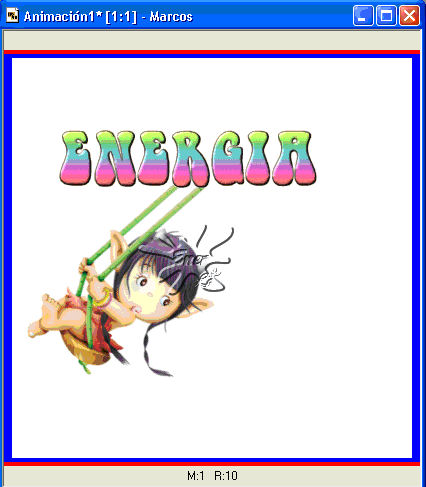
Minimizamos el animation y maximizamos el Paint, hacemos la misma operación de antes de copia con fusión pero ahora ponemos las gafas que señalo en la figura
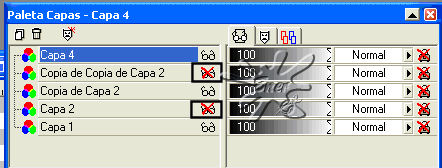
Maximizamos el animation y Edición/ Pegar/ Pegar después del marco actual.
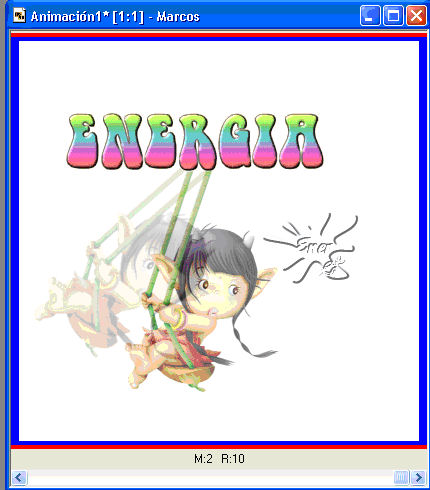
Desplazamos la barra hasta estar situados en el marco 2, recordar que sabemos el marco donde nos encontramos porque queda remarcado en color rojo y regresamos al paint.
Repetimos la copia con fusión con los siguientes valores
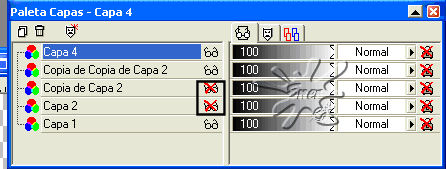
En el animation pegamos después del marco actual
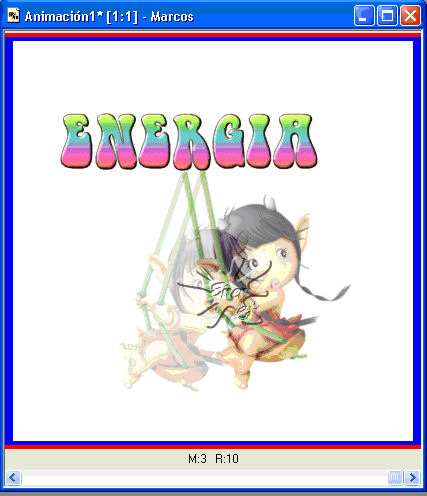
Regresamos al Paint y copia con fusión con las gafas según la figura
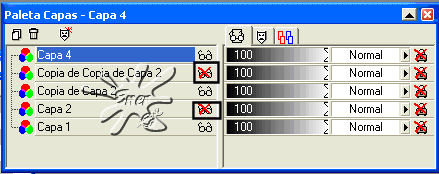
Animation pegar después del marco actual, así hasta que completemos los cuatro marcos que tendrá nuestra animación
Ya tenemos los cuatro marcos, como el fondo nos quedó blanco repasar y eliminar el fondo blanco de la animación
A continuación si vemos la animación, la pobre toreade va a terminar marea, así que le bajamos la velocidad a 30.

Y guardamos como gif y así quedó el resultado
Otro modelo

***
Tutorial realizado por EnergiaElca
Tutorial realizado por EnergiaElca