Desenfoque de gauss y Filtro Unlimited
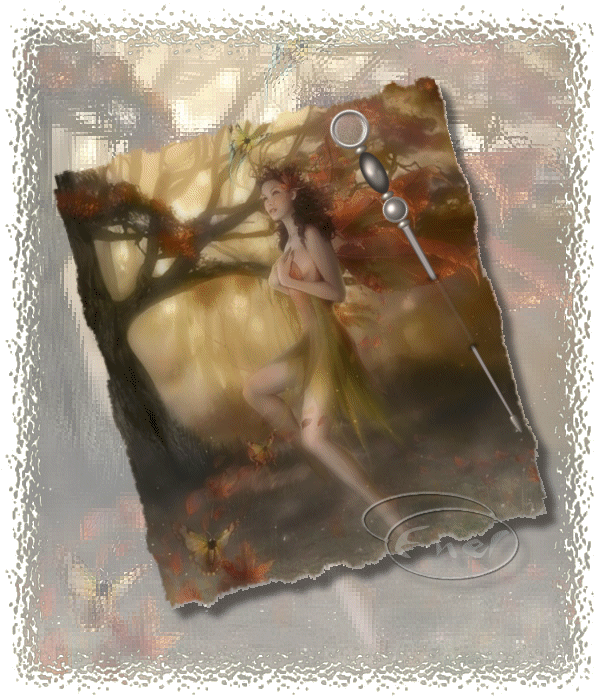
Materiales:
La máscara guardarla en una carpeta en mis documentos llamada máscaras y ahí las vais guardando todas según os vayáis bajando y la redireccionais desde vuestro psp
Filtro Unlimited
Empezamos el tutorial
Abrimos la imagen, edición copiar, edición pegar como nueva imagen y reservamos la original.
Capas / duplicar y nos situamos en la capa de la copia.
Efectos / Desenfoque / Desenfoque de gauss con los valores siguientes:

En capas bajamos la opacidad según la imagen. y después fusionamos capas visibles.

Máscaras/ Cargar del disco y buscamos la máscara que nos hemos guardado.
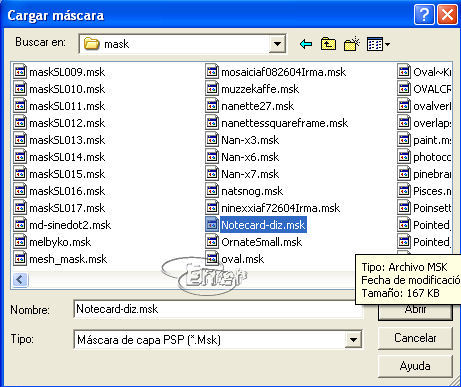
Nueva capa de despliegue y fusionamos capas visibles, aunque parezca una chorrada si no lo hacemos la mascara cargada no nos deja aplicar sombra a nuestra imagen.
Imagen redimensionar y le damos valor al 70%
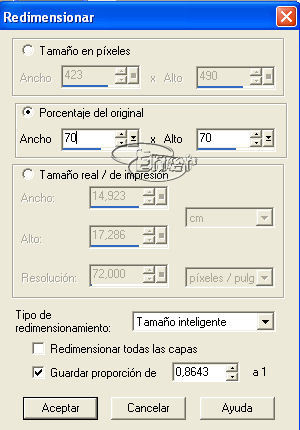
Imagen rotar, le damos rotación libre 15º a la izquierda.
Herramienta varita mágica, picamos en el marco y después en selecciones Invertir, debe quedar seleccionada la imagen sola.
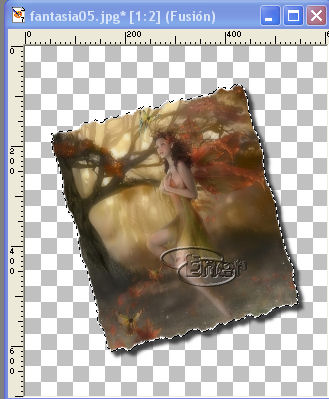
Efectos/ Efectos 3D/ Sombra y le damos los valores siguientes
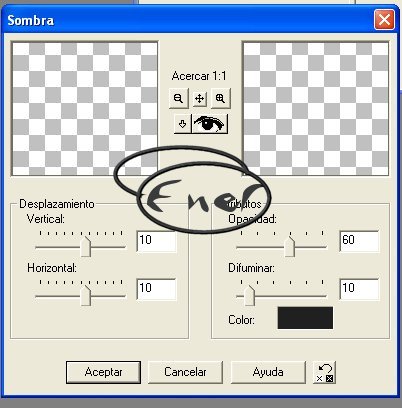
Abrimos el tube edición copiar y edición pegar como una nueva capa en nuestro trabajo.
Imagen rotar/ Rotación libre 30º a la izquierda y con la herramienta mover desplazamos el mismo para simular que la imagen esta enganchada al alfiler.
Minimizamos nuestro trabajo y abrimos de nuevo la imagen que habíamos reservado para crearle el fondo a nuestro trabajo.
Efectos/ Filtos Plug-in/ I.C.NET Software/Filters Unlimited 2.0. y elegimos el de la figura
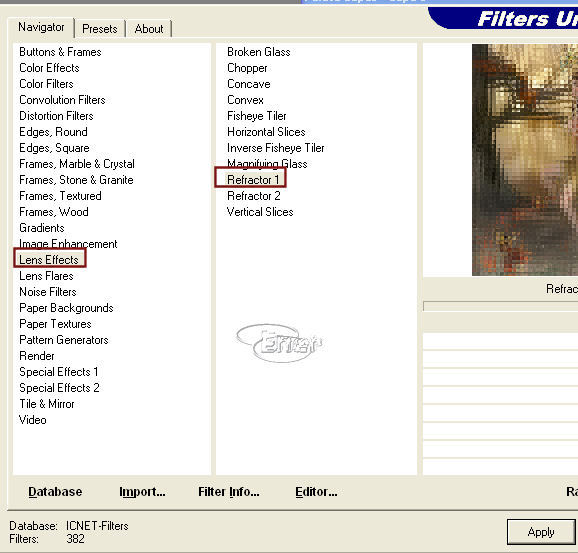
Edición copiar. Regresamos a nuestro trabajo Edición pegar como una nueva capa.
Capas / Ordenar / Enviar al fondo.
Voy a analizar las capas que tenemos que tener antes de fusionar:
La capa 4 es donde pegamos el sello de agua, por lo tanto luz fuerte y bajamos opacidad.
En la capa 1 tengo el alfiler
La capa fusión es nuestra imagen girada.
La capa 3 es donde he pegado el nuevo fondo, bajarle la opacidad a esa imagen hasta un 60% , más o menos
y la capa 2 que no pinta nada jejeje
A la izquierda veis el aspecto que lleva nuestro trabajo
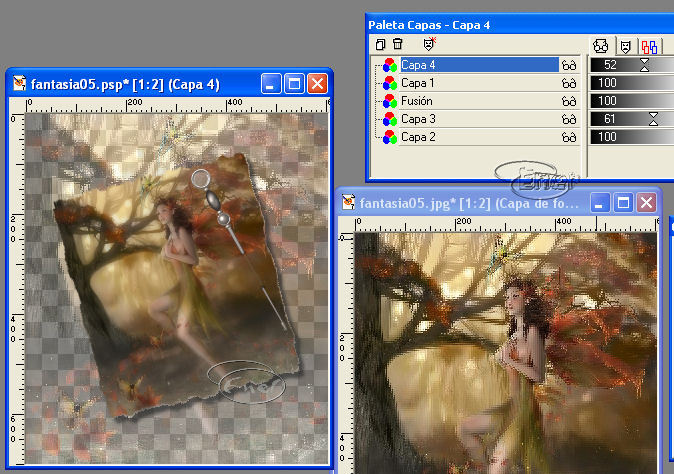
Capas fusionar visibles.
Repetimos de nuevo el mismo filtro pero ahora seleccionamos para elegirle un marco, yo elegí este, podéis probar otros modelos, este filtro trae un montón de utilidades.
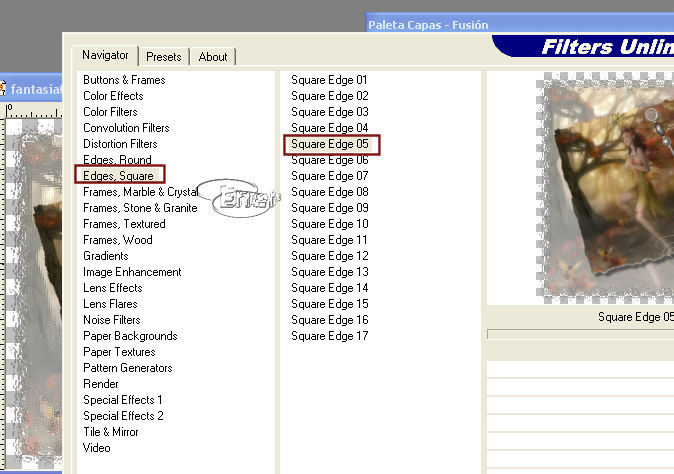
Guardar como PSP si quedaron zonas transparentes en el trabajo y lo abrimos con el animation para guardarlo como gif , si elegisteis otro marco donde queda el fondo completamente lleno podéis guardarlo como jpg y trabajo terminado
Espero que os haya gustado
Tutorial realizado por EnergiaElca
Tutorial realizado por EnergiaElca