Superblade Pro
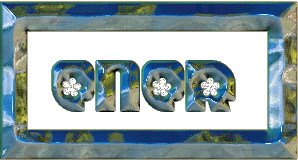
Filtro: Superblade Pro
Manual de utilización
Para conocer este filtro tan complejo vamos a hacer algunos ejercicios, este filtro luce mas cuando se emplean textos con fuentes anchas y pintadas de blanco, aunque también veremos otros ejemplos, e incluso como crear nuestro propio preset
Archivo nuevo 300 x200 transparente, en estilo elegimos contorno cerrado y relleno blanco y elegimos una fuente anchita, yo elegí la fuente chic, pero para hacer las pruebas da igual la que uséis, el tamaño dependerá la fuente elegida, con la fuente que use le di de tamaño 100 y en flotante.
Escribimos nuestro nick lo desplazamos en nuestro paño y dejamos el nick seleccionado.

Ahora aplicamos el filtro Flaming Pear / SuperbladePro
El panel del SuperbladePro es el que nos encontramos en la siguiente figura
Vamos a analizar cada uno de los botones que aquí aparecen, siempre dispondremos de una vista previa que nos dará una idea de como ira quedando
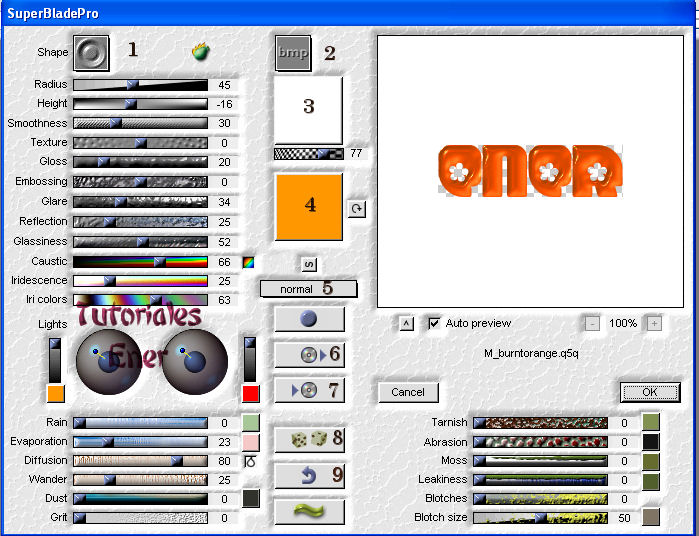
Si mantenemos pulsado el botón 1 ó 2 se nos despliegan unas columnas donde podremos elegir el relieve y la textura
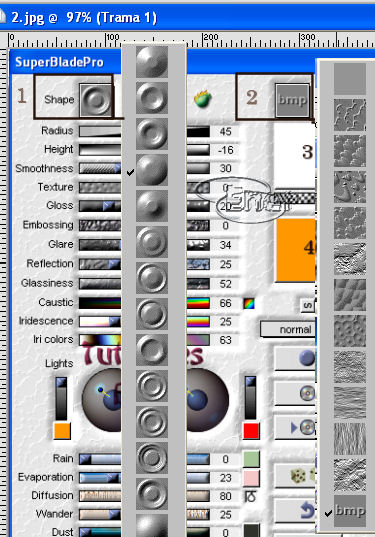
Si pulsamos los botones 3 y 4 podremos elegir también tonos, texturas y fondos diferentes.
Pulsar el botón 3, por defecto se debería ir a la carpeta enviroments and textures del superblade pro, si no es así explorar y buscar la carpeta indicada que debería estar instalada en Archivos de programa/Jacks Software /Paint shop pro 7 /Plugins/ FlamingPearl/SuperbladePro
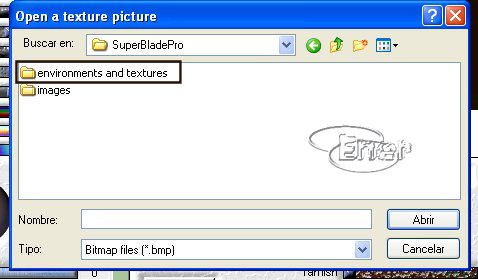
Si elegimos en la opción ver imágenes en miniatura nos haremos una idea de lo que contiene, elegir tanto al pulsar el botón 3 como en el 4 dos imágenes, pueden ser diferentes y observar el resultado, pero aun no aceptaremos, solo puede reconocer las imágenes en formato bmp
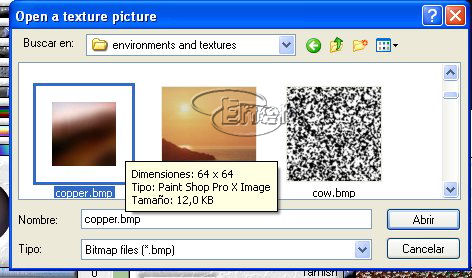
De momento yo tengo una imagen con el aspecto que veis en la figura, el color lo podéis variar donde pone Lights
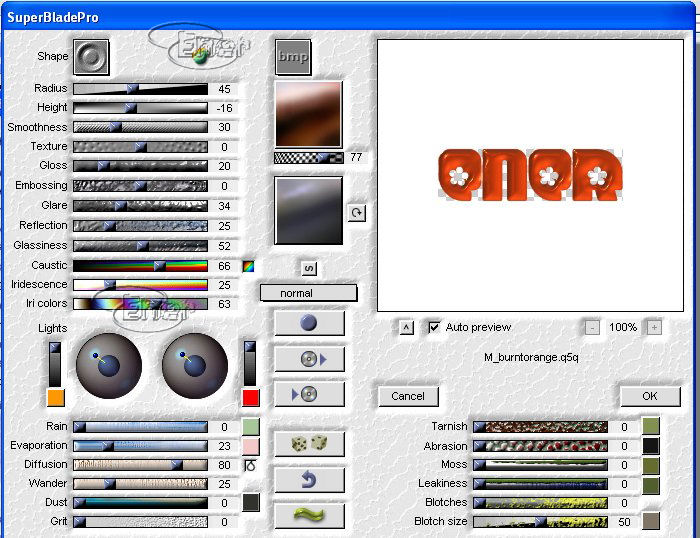
Si mantenemos pulsada ahora el botón donde pone normal se despliega un montón de opciones, ir picando en algunos y observar en la vista previa como varia vuestra imagen.
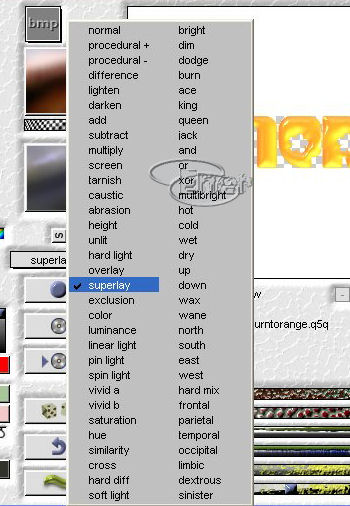
Si pulsamos los dados veréis que nos dará efectos al azar, probar para ver los que os da y si no os gusta para regresar al efecto anterior pulsar el el botón de la flecha que hay debajo de los dados
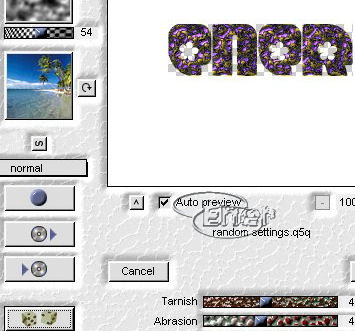
Vamos ahora a practicar algunos modelos prediseñados, estos reciben el nombre de Presets, el superblade pro tiene unos cuantos en su paquete de instalación y vienen en formato .q5q y en la vista previa podéis haceros una idea de el aspecto que tiene, el coconutice por ejemplo te da aspecto de cristal, si veis un archivo en formato q9q no tendréis la vista previa pero funcionara igualmente
Cuando nos descarguemos presets de la red los guardamos en esta carpeta, incluidas las imágenes en formato bmp
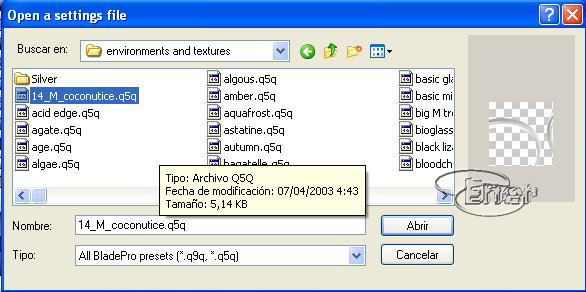
Yo elegí el buckled mirror.q5q, le decimos abrir
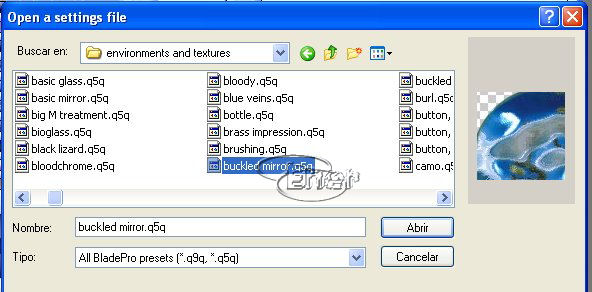
Observar que nos modificó las texturas anteriores
Pulsamos OK y tendremos nuestro nick, pero vamos a agregarle un pequeño marco
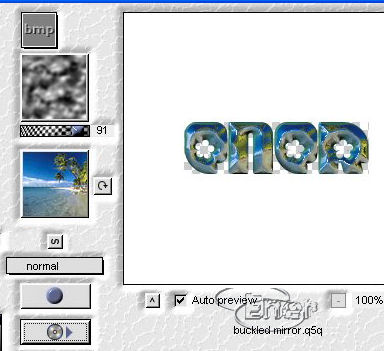
Esto es lo que tenemos de momento.
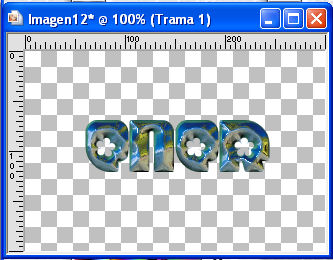
Quitar la selección y vamos ahora a elegir la herramienta formas
En estilo elegimos el color blanco, relleno bloqueado y ancho 30, y dibujamos un rectángulo alrededor del nick. Con la varita mágica picamos en el marco para seleccionarla
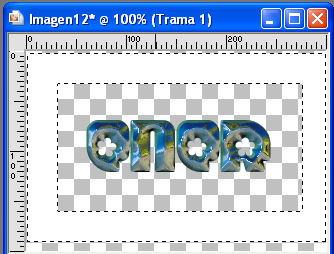
Aplicamos el superblade pro con los mismos valores de antes, yo coloreé de blanco el interior de las florecitas y le agregue ruido, lo guardamos como psp y con el animation lo guardamos como gif.
Este fue el resultado del primer ejercicio
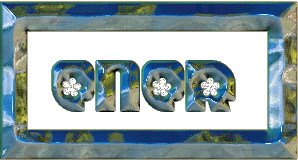
Repetimos el ejercicio, pero ahora le damos un gradiente, el que queráis
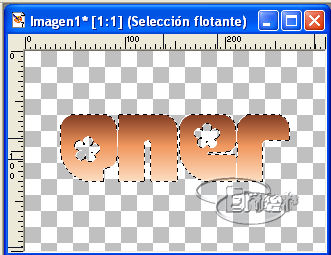
Aplicamos el blade y buscamos el preset del cocotunice para dar el aspecto Glass
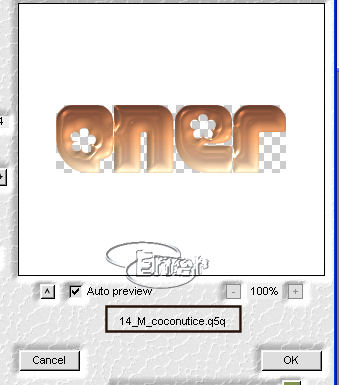
Este seria el resultado
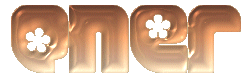
Ahora vamos a repetir el ejercicio, escribimos de nuevo nuestro nick y lo rellenamos con una textura o imagen que queráis y le aplicamos el blade con efecto plain, fijaros en el botón que os señalo para este efecto
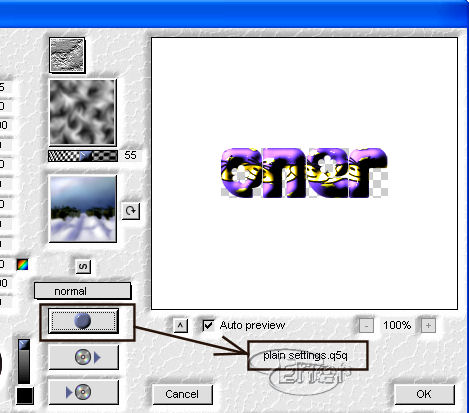
Este seria el resultado
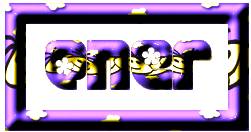
Ahora vamos a crear nuestro propio Preset para ello abrimos un archivo nuevo y con la herramienta formas y con las configuraciones de la figura dibujamos una imagen, y con la varita mágica seleccionamos la misma
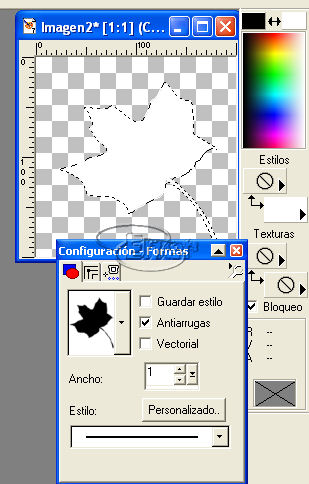
A continuación aplicamos el blade, buscamos un preset, su nombre lo veréis debajo de la vista previa, a continuación probar diferentes estilos donde pongo 2, yo elegí diference y por ultimo pulsar en 3 y guardar vuestro preset
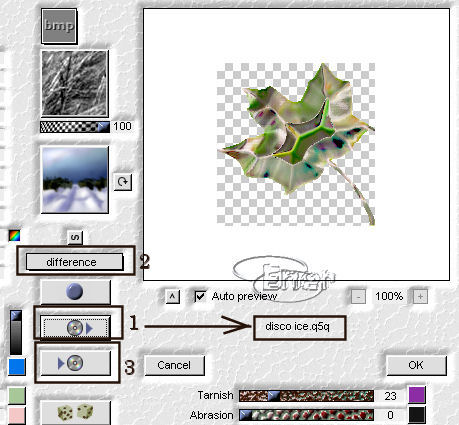
Darle un nombre y cerrar, no necesitáis guardar la imagen que creasteis
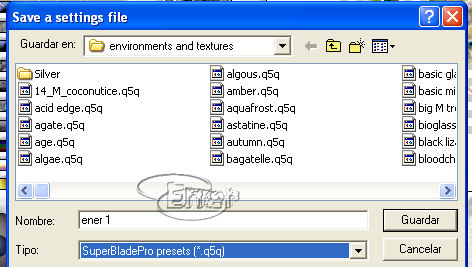
Abrimos un archivo nuevo y repetimos el nick, le aplicamos el superblade y en presets buscamos el que habíamos guardado y lo aplicamos
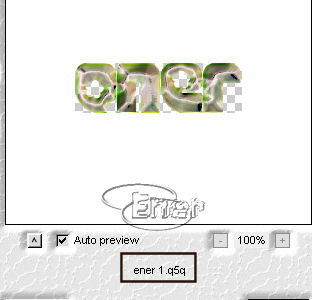
Y este seria el resultado
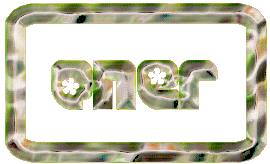
Tutorial realizado por EnergiaElca
Tutorial realizado por EnergiaElca