Hay una carta para ti

Materiales:
Filtros: Unlimited y Xenofex 2
Pinceles o brushes que podéis descargar desde esta página: AQUI hay varias páginas, descargaros los que os gusten y los guardáis en una carpeta llamada pinceles en Materiales PSP, allí las descomprimís y abrís el programa, en archivo preferencias, ubicación de archivos en la pestaña de pinceles o brushes en examinar le dais la nueva dirección
Empezamos el tutorial
(Primera parte)
Abrimos un archivo nuevo de 500 x 500 pixeles
Si no tenéis activada la regla activarla según indico en la imagen, aquí es importante las dimensiones de lo que vamos seleccionando

Herramienta selección rectángulo progresivo 0
Si nos fijamos la posición del ratón queda reflejada en la regla de arriba y el la de la derecha, situamos el ratón en el punto 1 y arrastramos hasta el punto 2 para que las dimensiones del sobre sean de 250 x 150
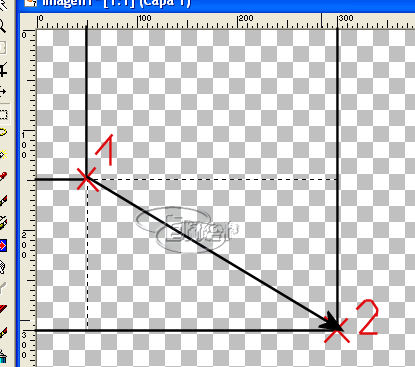
En estilo elegimos brocha y buscamos el color que le vamos a dar al sobre, yo elegí el de la figura porque se adaptaba a mi tube y volcamos el bote de pintura en la zona seleccionada
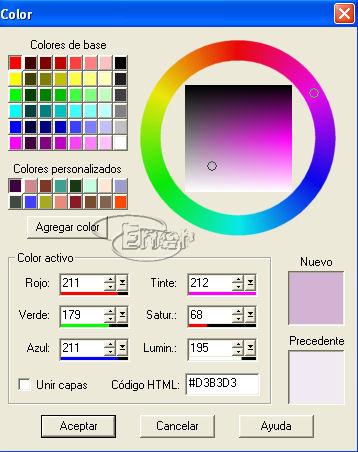
Capas duplicar, le ponemos las gafas a la capa duplicada y nos situamos en la capa 1. Nueva capa de despliegue.
Elegimos ahora un color mas clarito para la tarjeta pero dentro de la misma gama, yo elegí el de la figura y volvemos a volcar el bote de pintura
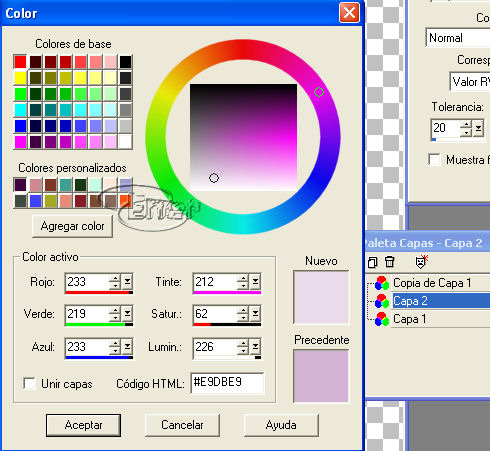
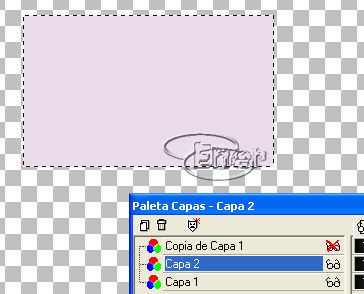
Estando en la capa 2 y sin quitar la selección aplicamos primero el filtro Xenofex 2/ Burnt Edges con los valores de la figura
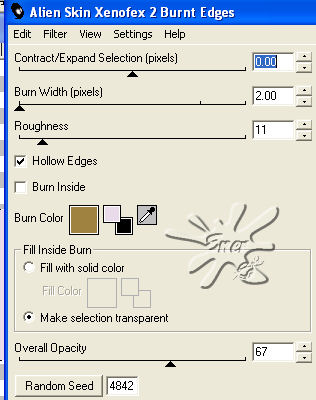
Aplicamos ahora el filtro Unlimited 2 con los valores de la figura
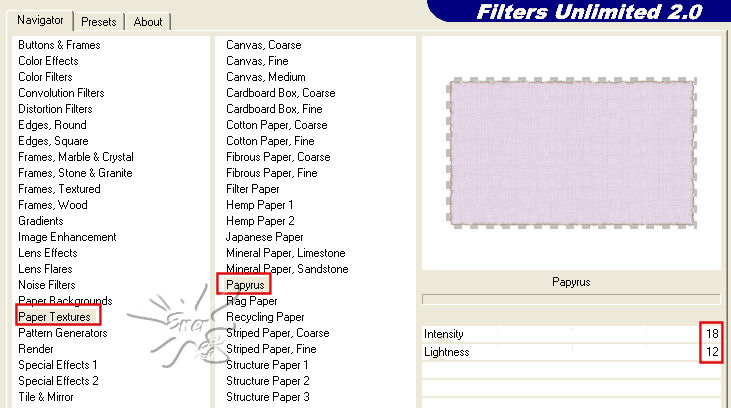
Vamos a decorar ahora nuestra tarjeta con pinceles, en configuración picar en el pincel de la derecha y elegir la opción personalizado
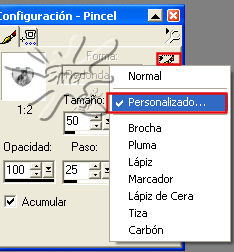
Localizamos el pincel que nos guste, no hacerle mucho caso al numero que no tiene porque coincidiros con el mío
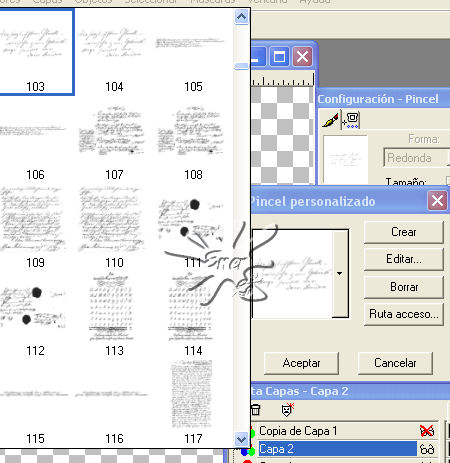
En estilo elegimos brocha color negro, si paseamos el ratón por nuestro trabajo vemos con la vista previa cual será su ubicación y el tamaño. Observar la imagen el tamaño de mi pincel por defecto es de 255 pero es demasiado grande para mi tarjeta por lo que antes de dar un click modificar el tamaño hasta que veáis que esta cuadrado con la tarjeta
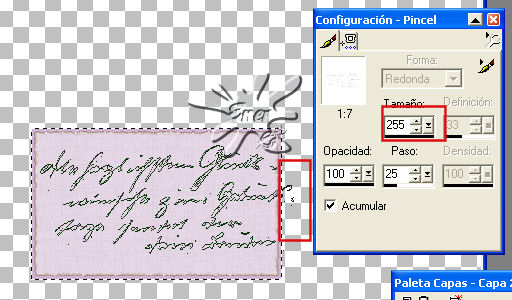
Adorné la tarjeta con otro de mis pinceles y la doy por terminada
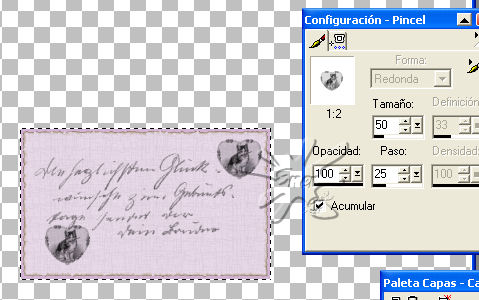
Selecciones/ Anular selección y activamos la capa que teníamos oculta para trabajar en ella.
Herramienta lazo punto a punto y seleccionamos un triangulo que vaya desde los extremos superiores hasta el centro de nuestro sobre, guiaros por la regla y la imagen que pongo a continuación
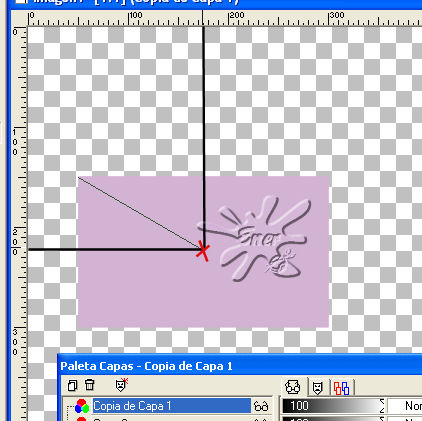
Cuando estemos seguros de que nuestro triangulo esta correctamente seleccionado edición/Cortar y a continuación Edición pegar en una nueva capa

Nuestro triangulo se situará más o menos en el centro de nuestro paño desplazarlo para tenerlo visible y vamos a renombrar nuestras capas para no liarnos mas de lo necesario, para renombrar situaros en cada una de las capas y doble click, en la ventana que aparece le cambiáis el nombre solamente
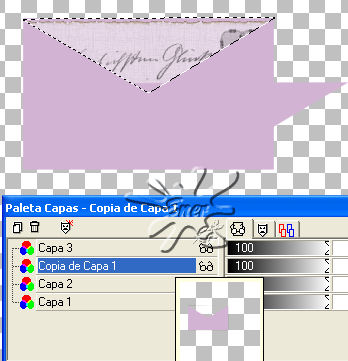
Tutorial realizado por EnergiaElca
Tutorial realizado por EnergiaElca