Efecto Lluvia

Materiales:
Filtro VDL Adrenaline / Snowflakes que teneis de tutoriales anteriores
Imagen jpg que podeis copiar de aqui

Para el marco fondo madera que también podéis copiar a continuación

Empezamos el tutorial:
Abrimos la imagen y le pegamos nuestro sello de agua, fusionamos las capas y nos quedamos con la imagen y su sello de agua puesto.
Abrimos la paleta de capas, nos situamos en el único marco que tenemos y con el botón derecho del ratón pulsamos y duplicamos hasta tener tres marcos iguales: "fusión" "copia de fusión" Y " copia de copia de fusión"

Para ir comprendiendo las capas es como si pusiéramos una foto encima de otra, por lo tanto en nuestro dibujo solo vemos la que esta mas arriba, si queremos ver las del nivel mas bajo tenemos que ir poniendo las gafas a la que no queramos ver
Ahora nos situamos encima de la primera capa y botón derecho de nuevo nueva capa de despliegue. Fijaros en la figuras y el orden que tienen las capas.
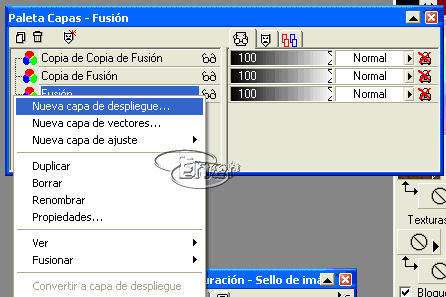
Le ponemos las gafas a las capas de arriba y nos situamos en la capa 3 que no tiene nada, ésta es la que acabamos de crear.
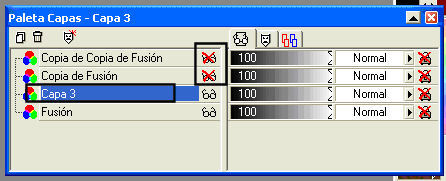
Efectos /Efectos Plug-in/ VDL Adrenaline/ Snowflakes
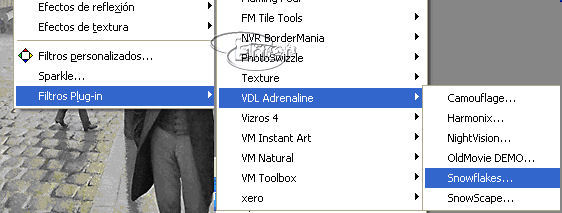
Anotar los valores indicados y en color Basic - Snow
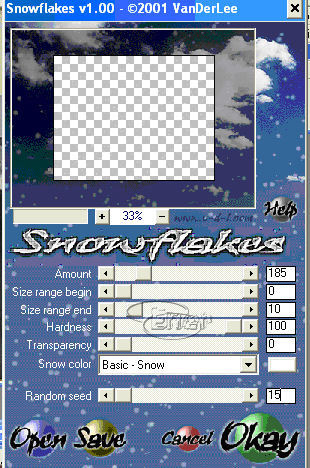
Ahora Efectos/ Desenfoque/ Desenfoque de movimiento y aplicar los valores de la figura


Capas / Fusionar/ Fusionar visibles
Volvemos a tener tres capas como antes, la primera ya tiene el efecto aplicado y tenemos que aplicárselo a las demás para que después de la sensación del movimiento
Así que le ponemos las gafas a la que acabamos de fusionar, se la quitamos a la del centro y al igual que antes picamos botón derecho nueva capa de despliegue, esta ahora se situara encima de la capa copia fusionada
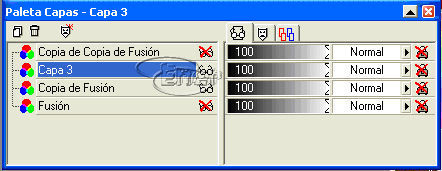
Vamos a repetir los mismos efectos de antes y con el mismo orden, solo le modificaremos una cifra en el filtro snowflakes, el desenfoque como recuerda los valores anteriores solo habría que modificar el Random
Resumiendo en la nueva capa creada Snowflakes con los valores de la figura
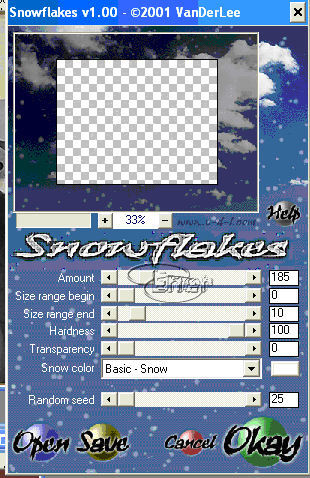
A continuación desenfoque de movimiento y fusionamos capas visibles
Repetimos lo mismo en la ultima capa.
Nueva capa de despliegue y las gafas a las otras dos, filtro snowflakes con los valores de la figura

Desenfoque de movimiento y fusionamos capas visibles y ahora le quitamos las gafas para tener las tres capas activadas
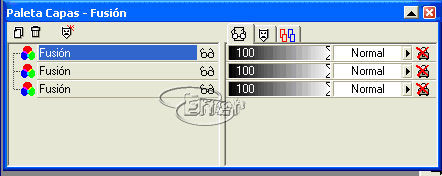
Imagen /Agrandar

Le vamos a poner un marco agrandando el tamaño al lienzo, para realizarlo las medidas dependerá de nuestra imagen, yo le quiero poner un marco de unos 50 pixeles
Marcamos las casillas de emplazamiento de imagen, tanto horizontal como vertical, las dimensiones que tenéis que poner son para nuestra imagen las indicadas, si usáis otra figura realizar la siguiente operación: tanto al ancho como el alto de vuestra imagen le sumáis las dimensiones que le vais a dar a vuestro marco, yo le sume 30 a las dos

Abrimos la imagen que vamos a usar para el fondo, el de la madera, también podéis guardarla en la carpeta fondos, pero recordar que para que las reconozca después el PSP deben estar en formato bmp (en versiones superiores reconoce mas formatos), pero si la abrimos también podemos usarla aunque estén en otro formato.
Nos situamos en una cualquiera de las capas, lo que vamos a realizar ahora habrá que repetirlo en las tres capas, llevar un orden da igual por donde empecéis.
Herramienta bote de pintura
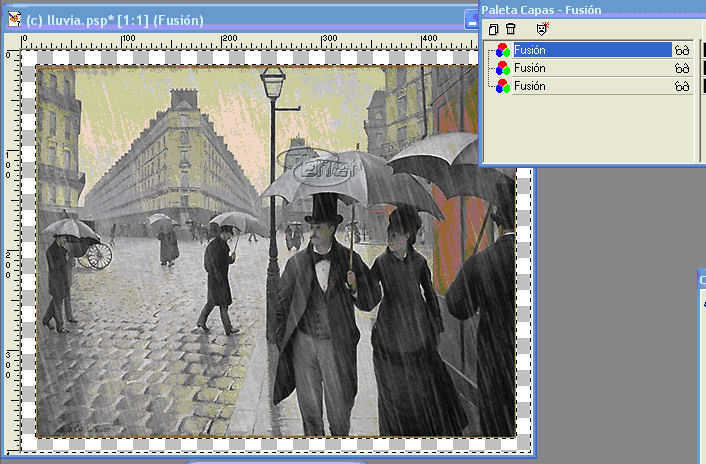
Las texturas bloqueadas y en estilo elegimos Patrón
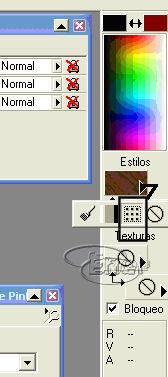
Picar en el interior del recuadro de estilos y buscar el fondo de madera que habéis abierto en uno de esos recuadros
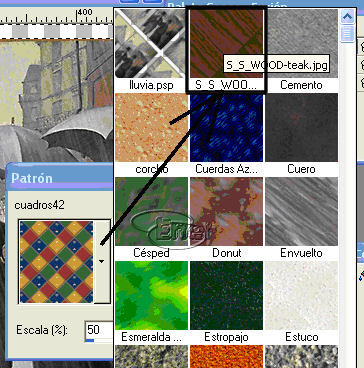
Volcamos el bote de pintura en la zona seleccionada, como os dije hay que hacerlo en las tres capas, cambiamos a la siguiente capa y volcamos de nuevo y lo mismo en la tercera. Como están superpuestas no lo veréis si esta pintado, salvo que le vayáis poniendo las gafas a todas y miréis una por una si esta pintado de ese tono
Ahora vamos a ponerle efecto al marco y recordar que repetimos lo mismo en los tres marcos.
Efectos /Efectos 3D/ Biselado interior/ en color elegir un gris clarito. yo use este... #C0C0C0.
Realizar el biselado a las tres capas
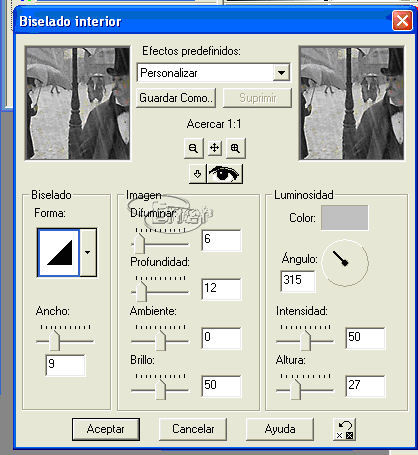
Con todas las capas activas guardamos nuestro trabajo en formato PSP.
Cerramos este programa y abrimos el animation, buscar el archivo, la animacion ya solo tenéis que guardarla como gif
Tutorial realizado por EnergiaElca
Tutorial realizado por EnergiaElca