Efecto Fuego
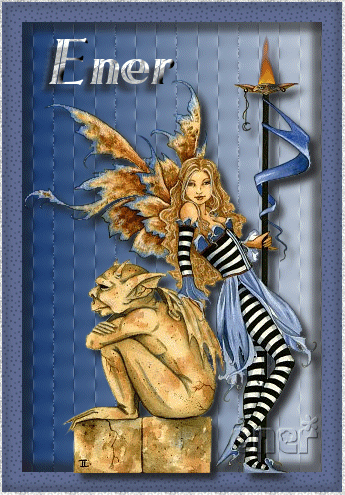
Materiales:
Filtros: VM Natural y el EyeCandy 4000
Empezamos el tutorial
Abrimos el tube
Fijarse bien ahora como seleccionamos los colores, picamos en el cuadradito izquierdo y se nos abrirá la paleta de colores, con el gotero elegimos uno de los colores de la imagen, un azul oscuro, después picamos en el cuadradito de la derecha y con el gotero elegimos un color azul mas claro.
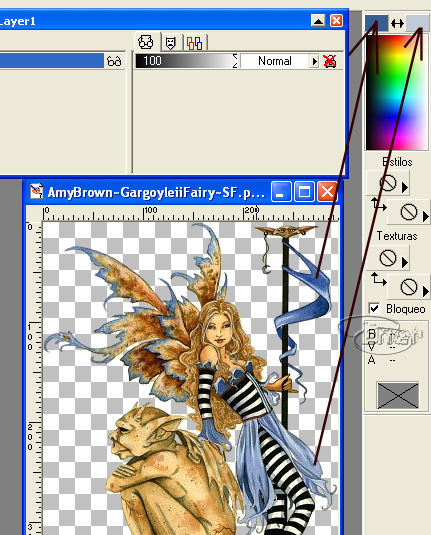
Ahora picamos en estilo y elegimos gradiente, vamos a crear un gradiente específico para nuestro trabajo y picar en Editar

Nos situamos en #1Primer Plano-Fondo. En el apartado gradiente aparecerán los dos colores elegidos anteriormente y en Perso picamos y elegimos el color mas oscuro. Fijaros que deber salir en el apartado resultado algo similar a lo que yo tengo. Cuando lo tengáis así aceptamos
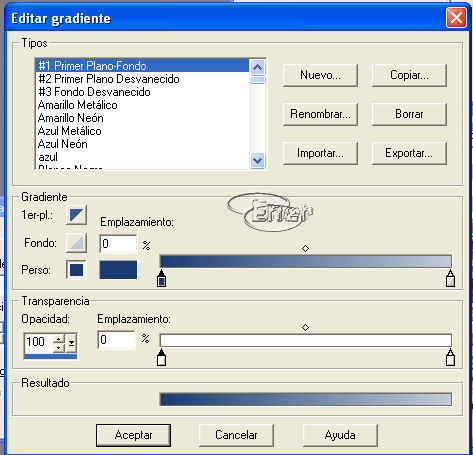
En estilo ponemos el cilindro vertical y ángulo 90, que quede la zona mas oscura a la izquierda, aceptar

Archivo nuevo 300 x 450 transparente. Volcamos el bote de pintura del gradiente y duplicamos las capas.

Nos situamos en la capa copia de capa 1 y aplicamos el filtro VM Natural /Ripper con los siguientes valores:
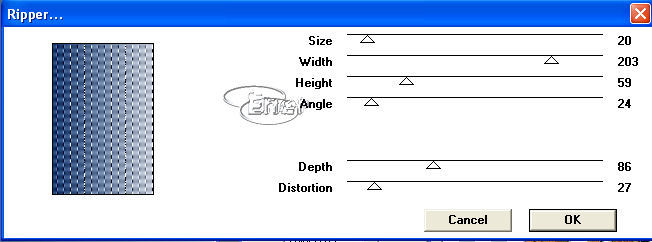
Bajamos la opacidad de la capa copia de capa 1 a 22 mas o menos y después fusionamos capas visibles
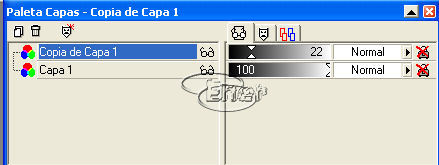
Maximizamos nuestro tube. Edición copiar y en nuestro trabajo Edición pegar como una nueva capa y con la herramienta mover la situamos en la parte baja de nuestro paño y mas o menos centrada
Herramienta lazo, maximizar un poco la imagen y seleccionar la parte de los ojos de la antorcha
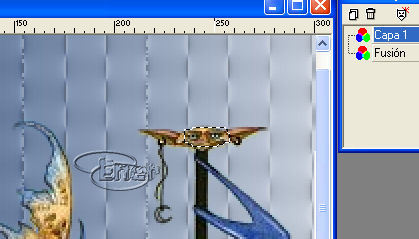
Nueva capa de despliegue, nos situamos en la capa 2 y Efectos / Filtro plugin/ EyeCandy 4000/ Fire y le aplicamos los valores de la figura
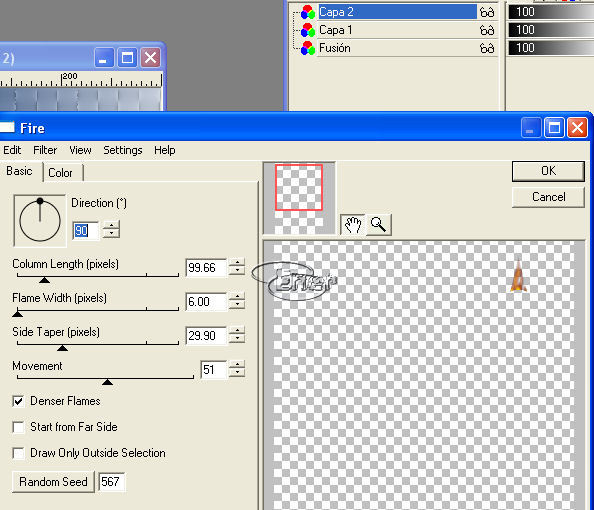
Nueva capa de despliegue, nos situamos en la nueva capa creada y repetimos el filtro con los valores de la figura
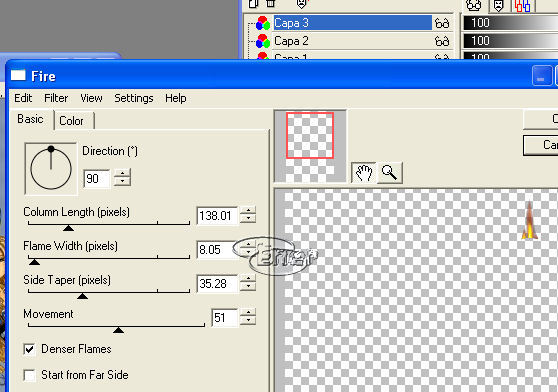
Nueva capa de despliegue y nos situamos en esa capa y repetimos el filtro con los valores siguientes:
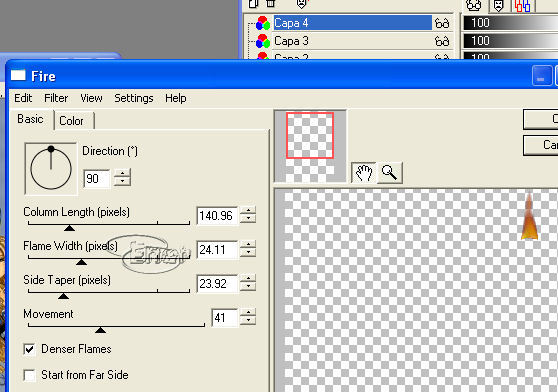
Nueva capa de despliegue Herramienta Texto con los valores de la figura, yo le puse el relleno el fondo que os habéis guardado aunque podéis usar otro si os gusta más
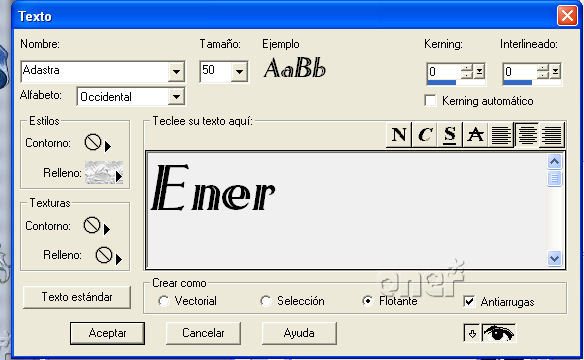
Desplazar el nombre al lugar adecuado
Nos situamos ahora en la capa fusionada que pertenece al fondo de nuestro trabajo y picamos en imagen Agrandar y le damos de nuevo ancho y alto 340 y 490
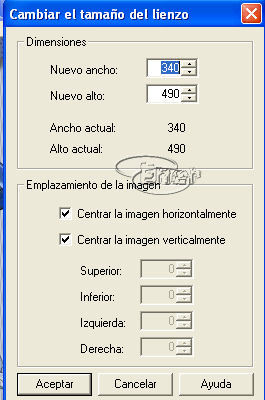
Con la varita mágica seleccionamos el borde, en estilo elegimos patrón y buscamos el fondo que seleccionéis para el marco, el que yo use es el azul de lunares que copiasteis antes. y sin quitar la selección le aplicamos sombra con los valores de la figura

Repetimos sombra cambiando solo el horizontal y vertical por un valor 10 pero positivo
Selecciones/ quitar selección
Volvemos ahora a agrandar el paño para un borde pequeño con las siguientes medidas
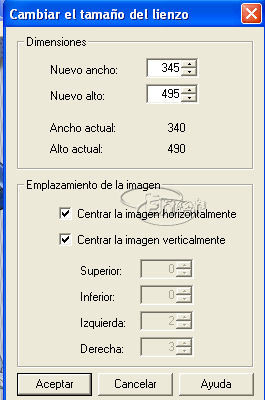
Varita mágica seleccionamos el borde y le volcamos el fondo plateado que tenéis arriba a la derecha
Ahora efectos 3D Sombra, le aplicamos los mismos valores que antes con 10 y -10 y quitar selección
Vamos ahora a aplicar la sombra a todas las capas de nuestro dibujo menos a la del fondo: el texto, la muñeca y las tres llamas de fuego. con los mismos valores que pongo a continuación
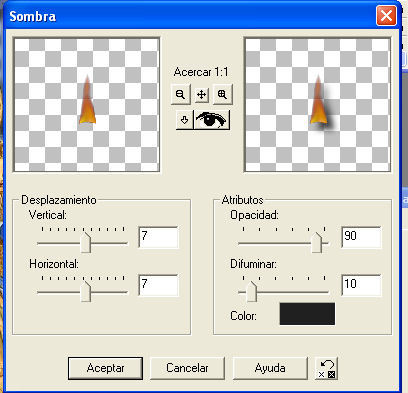
Nos situamos en la capa del texto y le aplicamos un biselado interior con los valores indicados
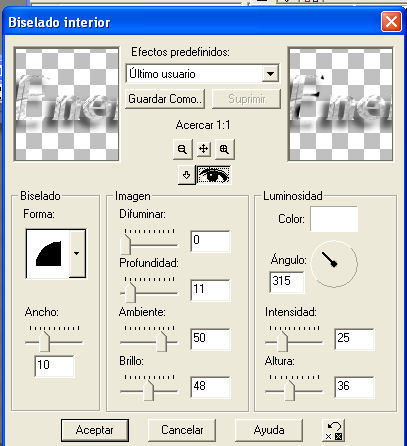
En una nueva capa pegamos nuestro sello de agua bajamos la opacidad y luz fuerte.
Ocultamos las tres capas del fuego y nos situamos en una capa visible da igual fusionamos visibles y tendremos entonces 4 capas, las tres del fuego y una fusionada.
Ya solo nos queda montar la animación.
Ocultamos dos capas de fuego y dejamos activa la primera por ejemplo. Edición copia fusionada.
Abrimos el Animation Edición/ Pegar como nueva animación
Regresamos al paint, ocultamos la llama que hemos usado y activamos otra de las capas fuego.
Nos situamos siempre en una capa activa y Edición copiar con fusión. Nos vamos al animation Edición/ Pegar después del marco actual.
Regresamos de nuevo al paint y hacemos lo mismo con la ultima llama que nos queda.
Ahora guardar la animación como gif y trabajo terminado.
Tutorial realizado por EnergiaElca
Tutorial realizado por EnergiaElca