|
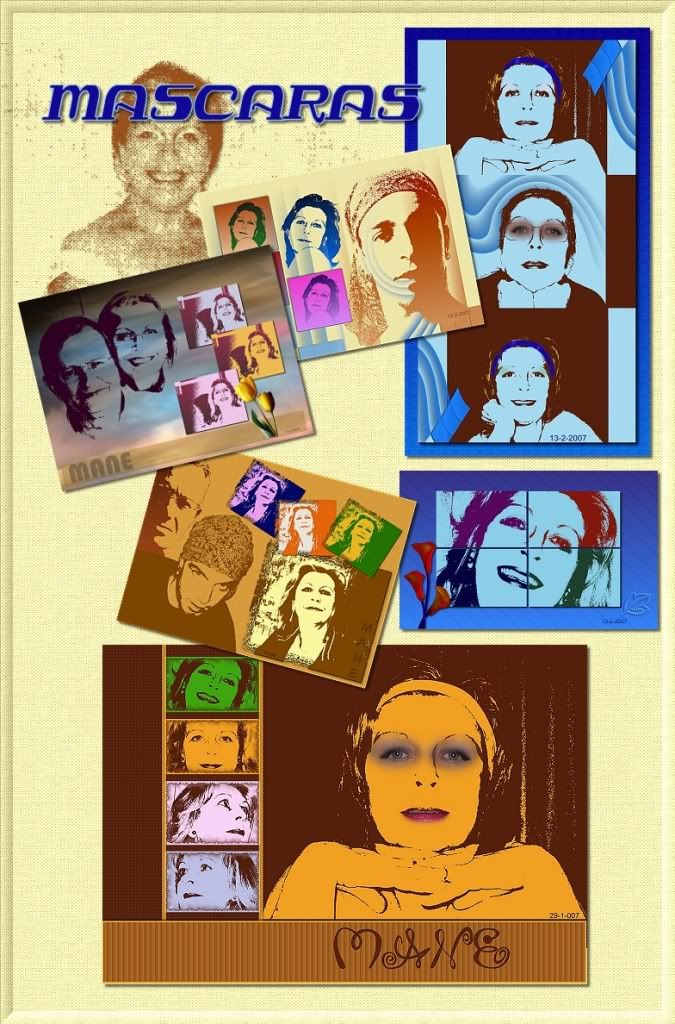
TUTORIAL MASCARAS (TRABAJANDO IMÁGENES)</INPUT>
Muchas veces hacemos fotos y no nos gustan por motivos diferentes
unas salen cortadas, otras borrosas..etc
Este tutorial te servirá para aprovechar esas fotos que un día no te gustaron
EMPEZAMOS..?
Abre una imagen...duplícala y guarda el original
si la foto es grande recórtala ( no mas grande de 400x300)
Colores /Ajustar /Umbral
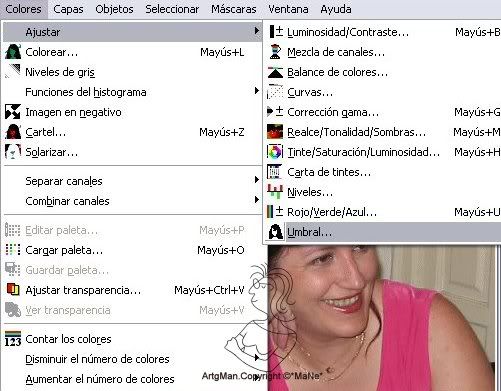
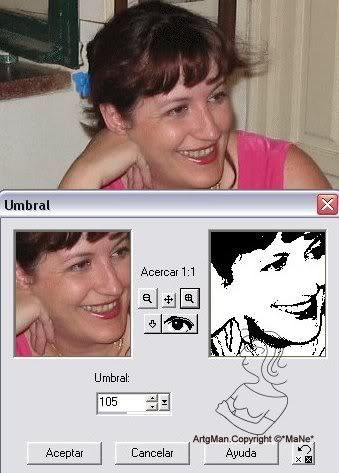
Esta medida es orientativa depende mucho del color, luminosidad y contraste de la foto
tenemos que probar hasta que nos guste
Quedara así, ya convertida en Mascara

Capas / Nueva capa de despliegue
(de esta forma conseguiremos un paño de las mismas medidas de la Mascara)
Copiar y pegar como nueva imagen
(Borrar la capa a la Mascara, solo ha sido para sacarla de la misma medida)
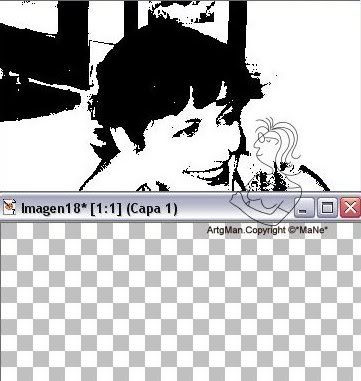
Como veis es Capa 1
Elegimos un color clarito (yo use un amarillo)
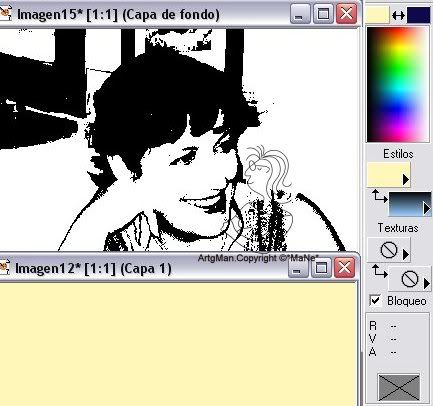
Capas / Nueva capa de despliegue
Será la capa 2
Aquí ya debemos poner un color mas oscuro, yo elegí Gradiente
( pensar que de esta capa ,se toman los tonos oscuros de la imagen, por lo tanto debe de ser oscuro)
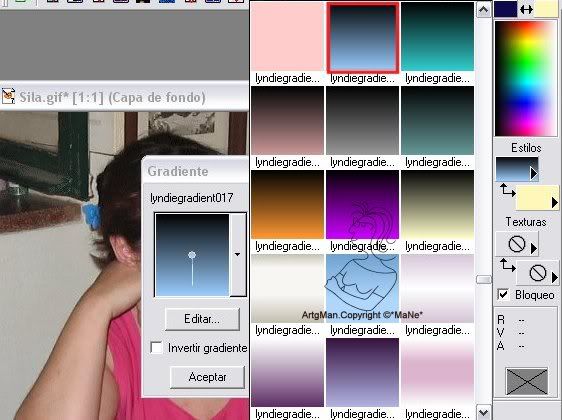
No esta de mas que probéis con varios, así podréis elegir mejor
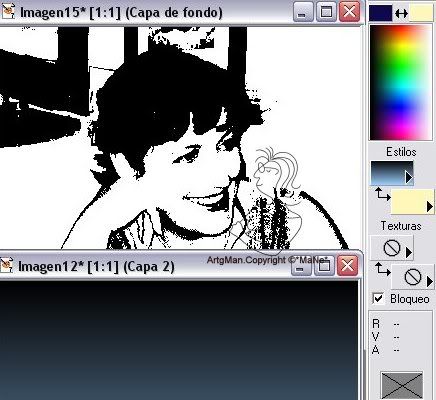
Repasemos.. Tenemos una imagen convertida en Mascara
y por otro lado un paño transparente con dos capas
Capa1 y Capa 2
VAMOS BIEN VERDAD..?
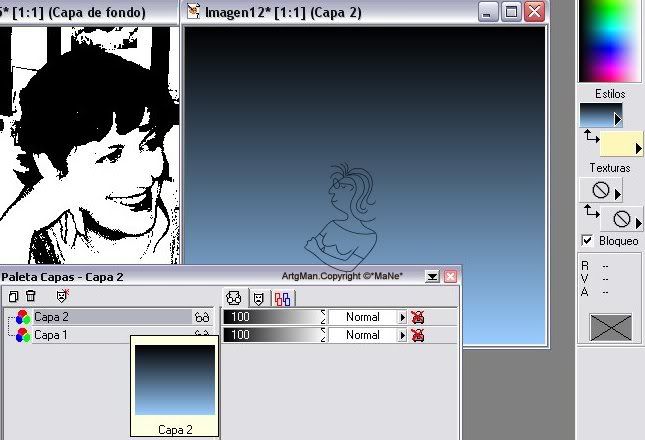

En este caso Capa 1
Mascara / Nueva / A partir de una imagen...
En la ventanita que sale fijaros que tenga marcado luminosidad de origen
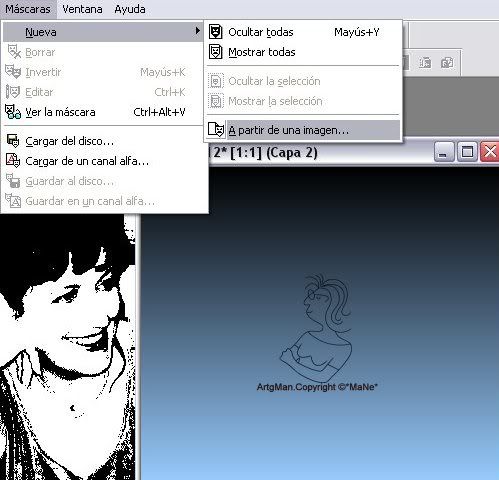
Buscamos nuestra imagen

Aceptamos y se nos quedara así..

Mascaras / invertir
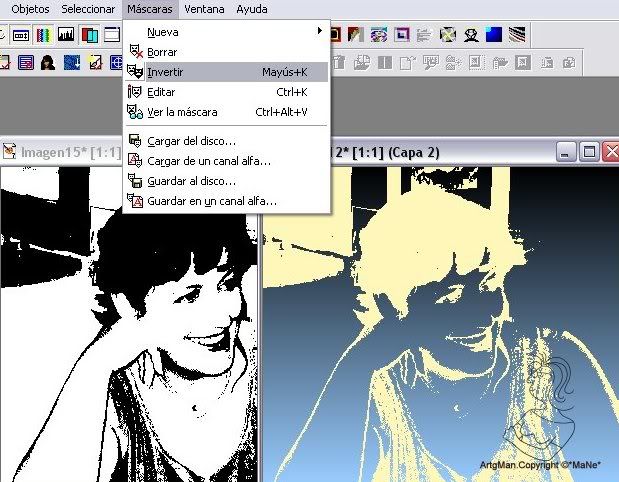
Nos queda así..
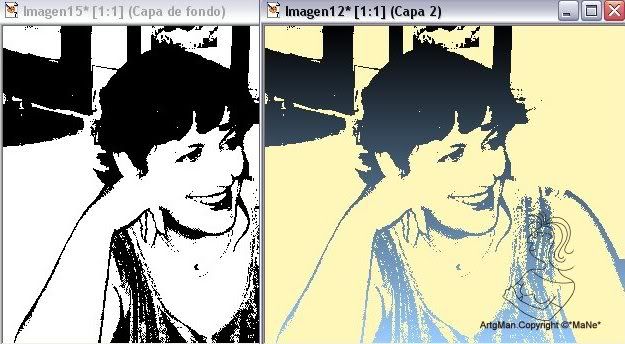
Mascaras / borrar
en la ventana que sale ¿Quiere fusionar la mascara con la capa activa? pinchar SI
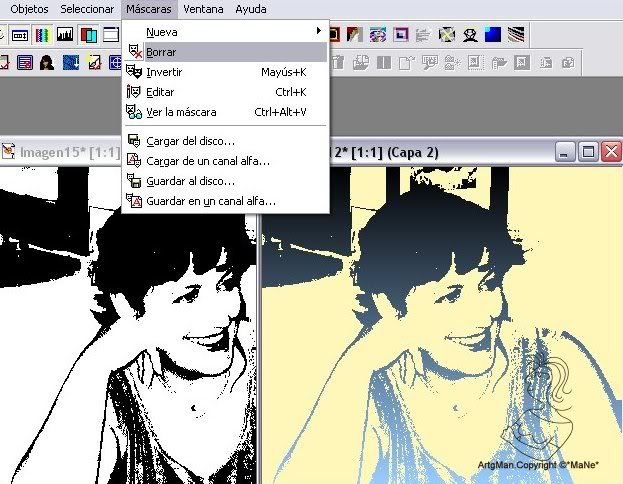
En este paso, no notaremos cambio en la imagen
pero si vamos a la paleta de capas veremos que la capa 2 se nos queda la silueta de la imagen
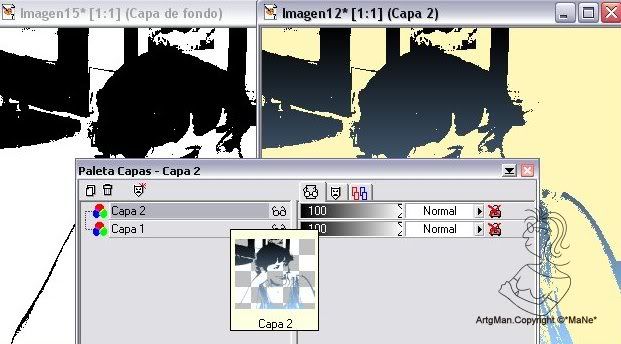
Si la copiamos fuera de este paño ,se nos vera asi..

A veces nuestra Mascara tiene puntitos blancos en sitios que no nos gusta
mirar la captura siguiente, están marcados con un circulo rojo
los podemos quitar con la Herramienta retoque  arrastrando encima del puntito arrastrando encima del puntito
fijaros en los valores de la paleta de configuración de retoque
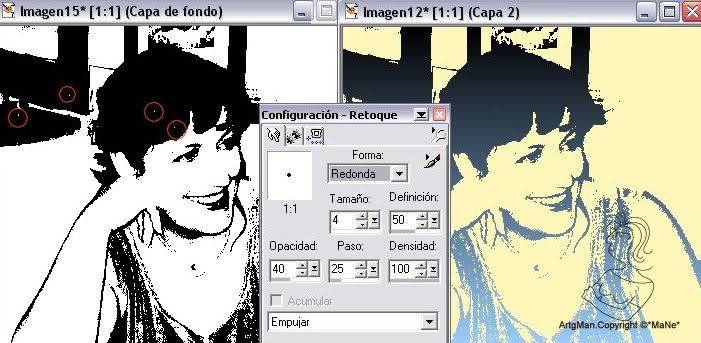
Seguimos trabajando la Capa 2
Efectos / Efectos textura / Persiana
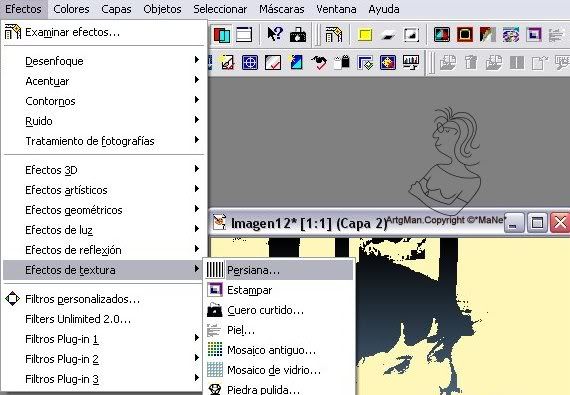

con estos valores
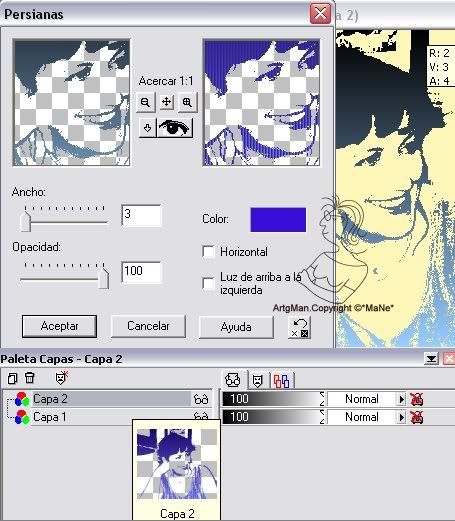

Capa 1 seleccionada
vamos a darle una textura fina, yo use el Filtro Unlimitd
Como veis en la captura..
( podeis elegir otra textura)
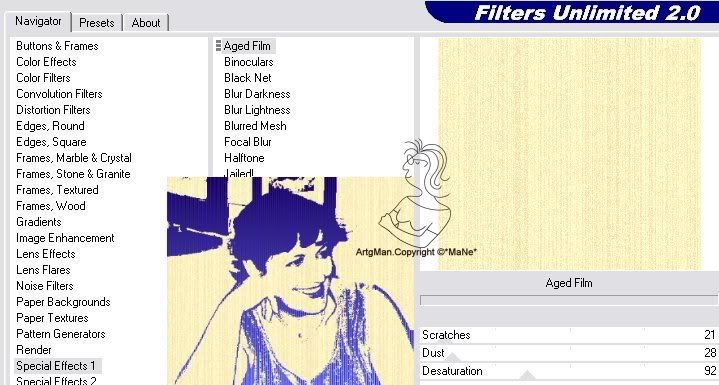
Fusionamos las capas visibles
(o bien lo dejas para despues, asi puedes dar efectos hasta que gustes)

Este es el resultado
como se trata de hacer varias composiciones
podemos colorear en distintos tonos nuestra imagen
Bien con: Colores / colorear..ahí buscáis el tono cambiando Tinte y Saturación
O también podéis usar algún Filtro plugins que haga el mismo efecto (cambiar color)
Yo tengo instalado el SwapShop (hace unas combinaciones muy bonitas)
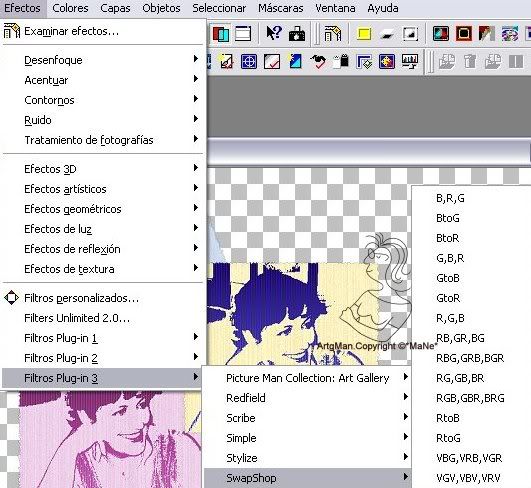
Un ejemplo:
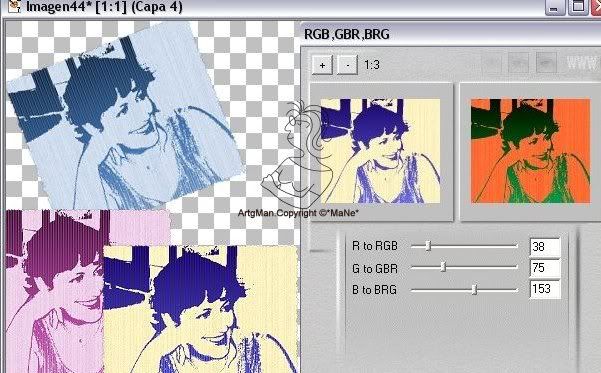
Volvemos a nuestra imagen del principio
Colores /Cartel
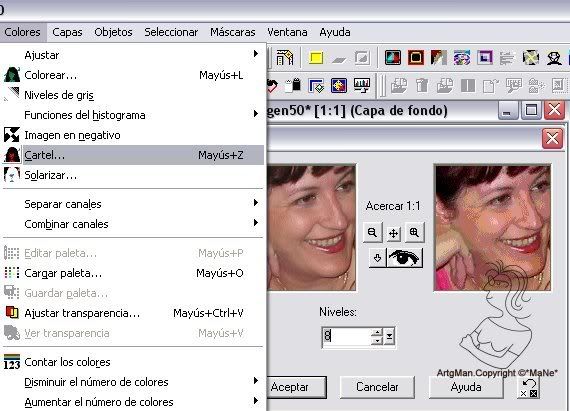

Mas o menos que nos quede asi

Efectos / plugins /Texture / Texturicer
con estos valores..
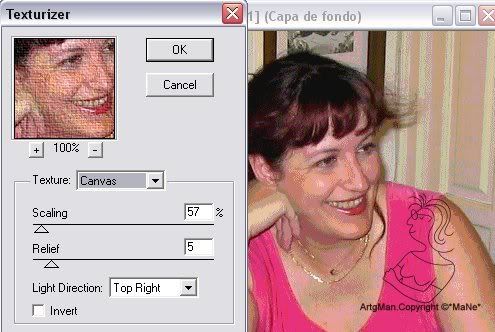
Y listo..!! la composición a gusto ..
Yo la trabaje así..
Espero que os haya gustado tenéis infinidad de composiciones
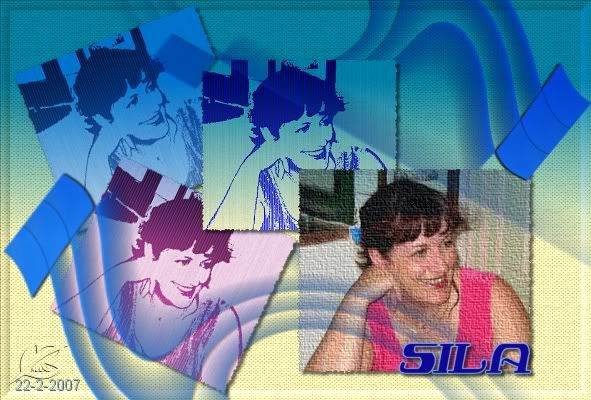

|