Creando una Nebulosa

Materiales:
Para crear la nebulosa realmente solo necesitaremos el programa en si aunque una vez finalizada le añadiremos imágenes para adornarla y os deje la imagen que use
Filtro: Akvis/Camaleon pero no es imprescindible
Empezamos el tutorial
Creamos un archivo nuevo de 600 x 500 transparente y le volcamos el bote de pintura negro.
Duplicamos la capa y la renombramos con el nombre estrellas pequeñas
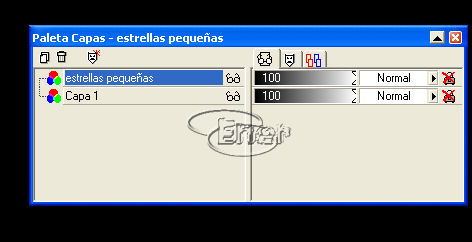
Le agregamos ruido con los valores de la figura, si usáis el corel los valores son diferentes si alguien esta interesado con los valores del corel me lo comenta y se los doy, para no liar al resto a partir de ahora no me referiré al mismo

Coloreamos ahora y le damos los valores de la figura
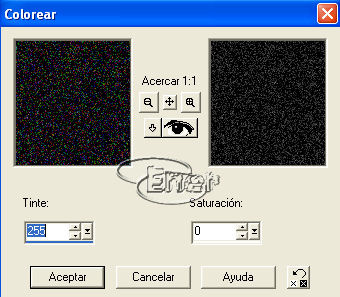
Le aplicamos ahora luminosidad y contraste con los valores de la imagen
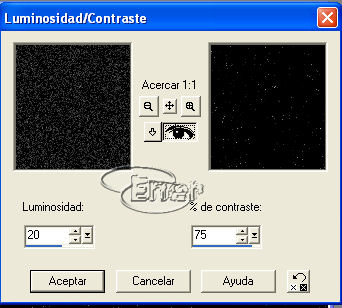
Duplicamos esta capa y la renombramos como estrellas grandes
Luminosidad y contraste con los valores de la captura
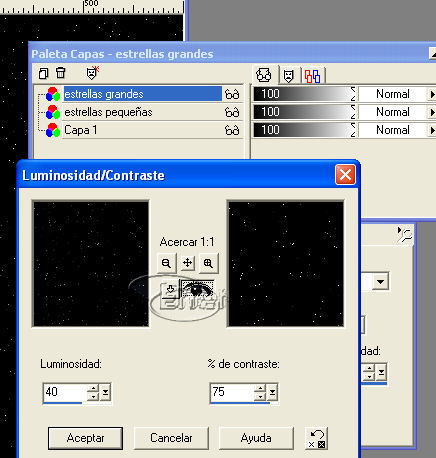
Redimensionamos la capa de estrellas grandes al 200%, procurar que no este activada la opción de todas las capas y le damos rotación libre de 180º, da igual a la derecha o a la izquierda, es para evitar que las estrellas grandes parezcan un reflejo de las pequeñas
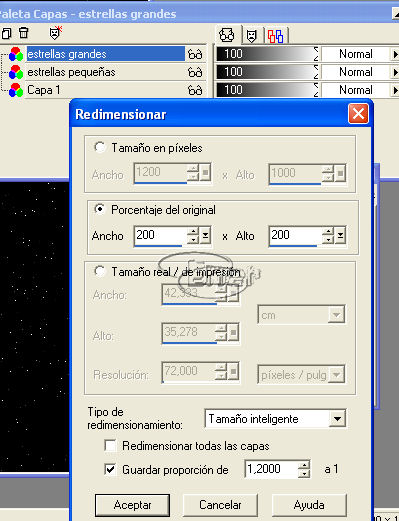
Estando situados en la capa de estrellas grandes con el botón derecho elegimos nueva capa de ajuste e invertir

Veréis ahora la capa con el fondo blanco, de esta manera podremos observar mejor lo que queremos obtener
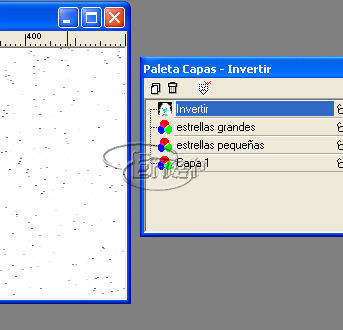
Repetimos ahora situándonos en la ultima capa creada y elegimos niveles
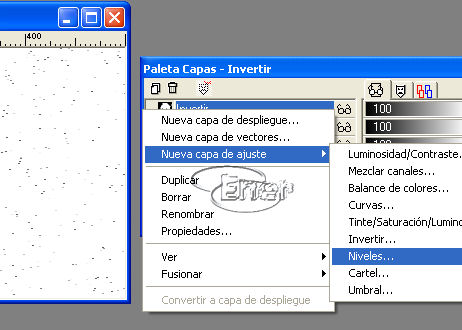
Darle los valores de la imagen, con esto le daremos mas nitidez a las estrellas grandes
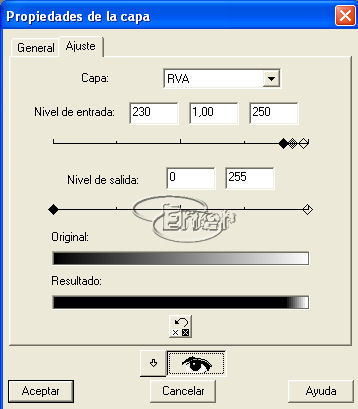
Para poder ver ahora el color original repetimos de nuevo invertir
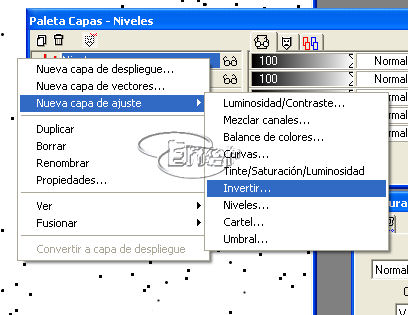
Estas son las capas que tenemos de momento
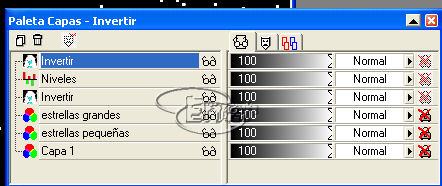
A las tres últimas no le hacemos ni caso pero tampoco las borramos y nos situamos en la capa estrellas grandes y la volvemos a redimensionar al 50% y así conseguiremos el tamaño original, tener en cuenta que antes duplicamos el tamaño de esta capa
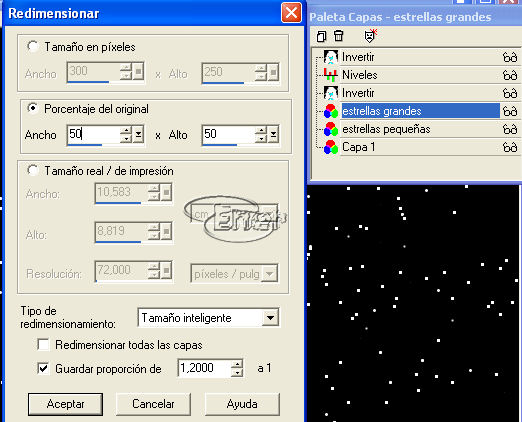
Cambiamos la configuración de la capa estrellas grandes al modo pantalla
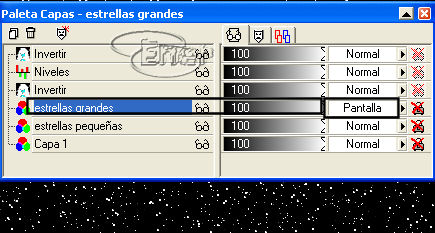
Ahora toca usar la goma de borrar, se puede hacer a lo loco pero por si os es útil os doy un pequeño truco, nos situamos en la capa estrellas grandes y con la herramienta lazo seleccionamos algunos trozos, da igual la forma y tamaño, la idea es dejar zonas oscuras en nuestra constelación otras con estrellas pequeñas y otras con grandes.
Una vez seleccionadas las zonas usamos la goma de borrar y aunque no se vea mucho poner la goma con una configuración grande por ejemplo de tamaño 100 y pasar la goma por toda la pantalla, no preocuparse porque solo borrara lo que tenemos seleccionado
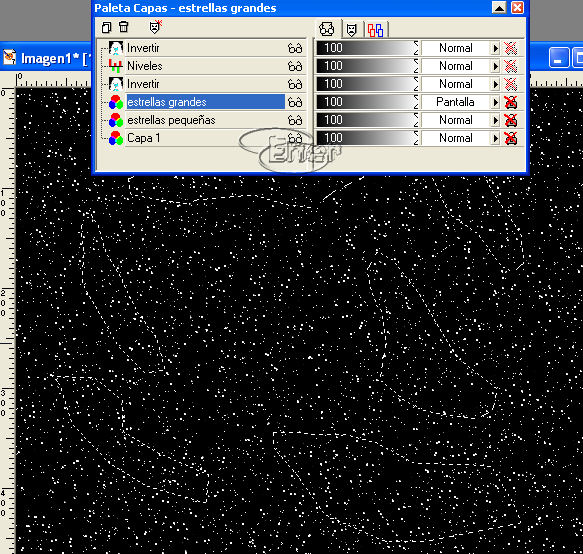
Quitamos selección y hacemos lo mismo que hemos hecho con la capa de las estrellas grandes, seleccionamos trozos y con la goma borramos
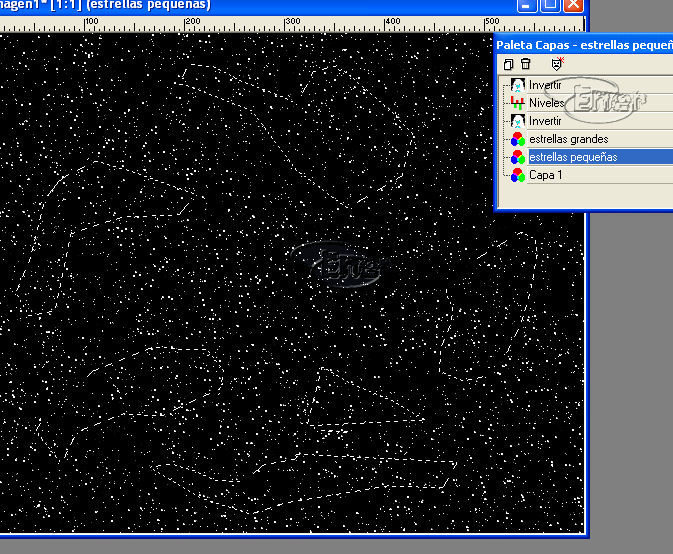
Ir observando los resultados y si no os convences pulsar la tecla de deshacer, dejar un espacio con bastantes estrellas para que sea el centro de nuestra nebulosa. Cuando ya estéis seguros fusionáis visibles y duplicáis la capa.
A la capa duplicada le aplicáis el desenfoque de gauss, yo le di un valor de 6
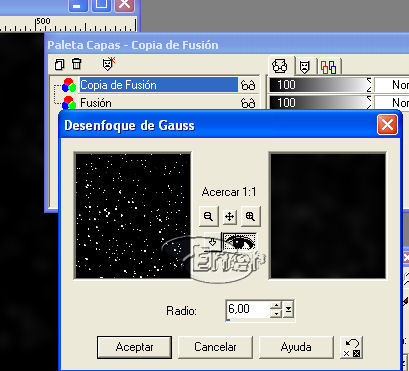
La capa de copia de fusión la ponemos en modo pantalla, ahora veremos además las estrellas, el desenfoque casi ni se aprecia
Coloreamos esta capa jugando con los tonos que mas os gusten para el cielo, yo jugué con los tonos azules y estos son los valores que le di
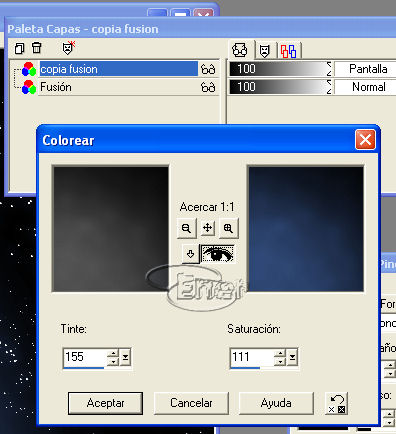
Volvemos a fusionar visibles, pero yo quería dar un poco mas de realismo, así que creamos una nueva capa y con el pincel, con la configuración de la figura pinte un punto simplemente en la zona central de la nebulosa, después modifiqué el número del tamaño de 50 a números menores como 10 y 5 y pinté unos pocos puntos mas.
Le aplicamos de nuevo el desenfoque de gauss con los valores de la imagen
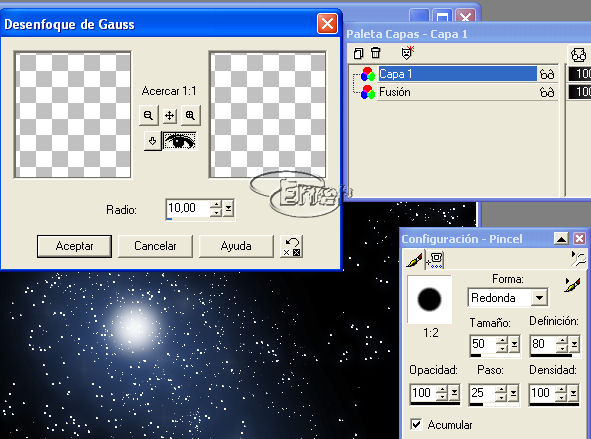
Con ayuda de pinceles finos y gruesos vamos dando forma y color a nuestro cielo, una vez que estemos convencidos fusionamos visibles.
De momento tengo creado ya mi Walpaper del cielo, guardar como jpg y así lo tendremos para cualquier uso. Esto es lo que me quedo a mi de momento.
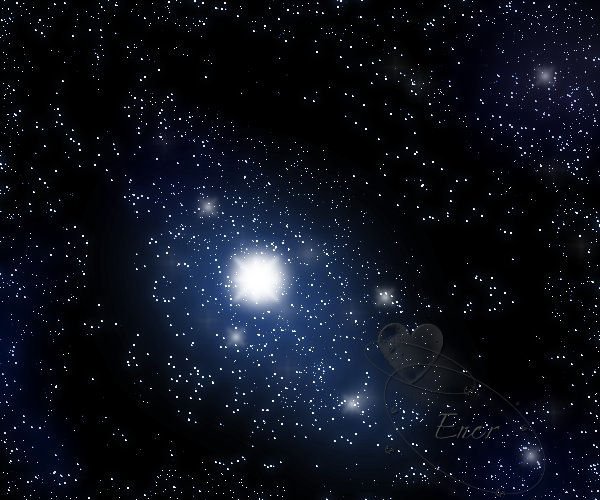
Conozcamos ahora este filtro, el camaleon como su nombre indica hace que la imagen adquiera la misma tonalidad del fondo donde es aplicada, veremos el el filtro AKVIS que hay tres camaleones, el primero solo aplica el tono, el segundo hay que aplicarlo siempre antes de aplicar el filtro puesto que guarda el ultimo camaleon que se aplico y el tercero aplica el efecto camaleon pero además conserva la textura del fondo y es el que vamos a usar
Estando en nuestro cielo seleccionamos todo, cuando este la imagen rodeada de las líneas punteadas aplicamos en TakeSnapshoot
Acto seguido aplicamos en Use Snapshoot
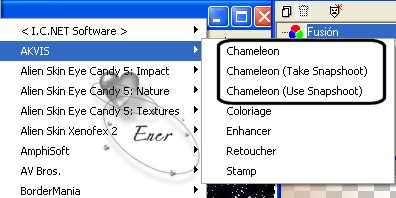
Abrimos nuestro tube y lo copiamos, y en nuestra imagen pegamos como nueva selección.

La imagen se quedará pegada pero rodeada de líneas de puntos por lo que podemos con la herramienta mover desplazarla a la zona que mas nos guste, redimensionarla si queréis, yo en este caso no la redimensioné, solo la puse en el lado derecho de mi trabajo.
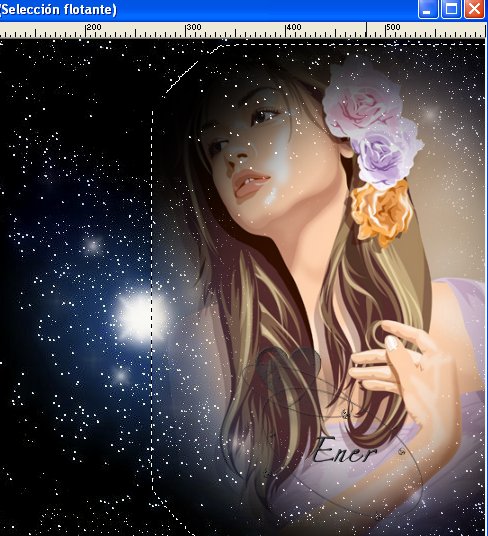
Sin quitar la selección le aplico el filtro camaleon Use Snapshoot, veréis que ahora la imagen adquiere la misma textura que nuestro fondo
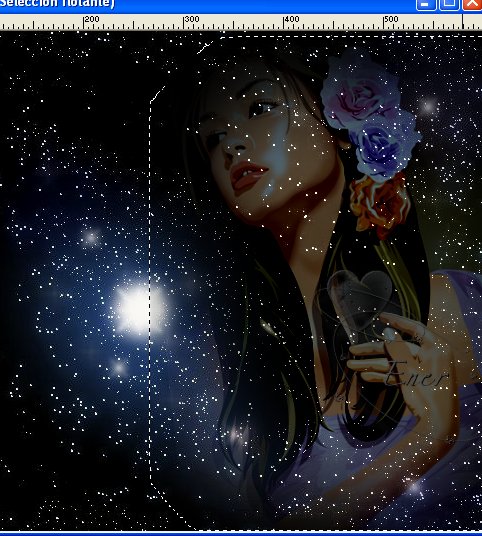
Anulamos ahora la selección, le añadimos nuestra firma, texto si queremos, un marco, yo lo que hice fue agrandar la imagen con los valores de 630 x 530, con la varita elegí una textura y le aplique un biselado interior.
Espero que os haya gustado
Tutorial realizado por EnergiaElca
Tutorial realizado por EnergiaElca