Trancisión de Imagen

Materiales
Una imagen con fondo transparente
Os dejo la que yo he usado por si os gusta
Abrir el animation, archivo abrir y buscáis la imagen que habéis elegido o bien la que os habéis descargado desde aquí.
Veréis que solo tiene un marco
Pulsar la flecha blanca y situarse encima de la imagen, el borde se pondrá de color rojo indicando que estamos en ese marco y le dais al botón derecho del ratón, elegir la opción que indica la figura: Insertar marcos /vacío
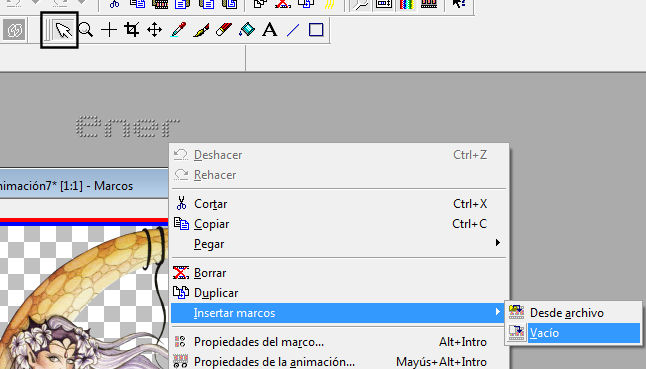
Dar los valores que indico en la imagen

Ampliar la ventana dando a la rueda del raton y así veréis que ahora tengo dos marcos, el de la figura y otro vacío
Para seleccionar un marco recordar que tenemos que tener clicada la flecha blanca
El marco activo se distingue por el borde de color rojo
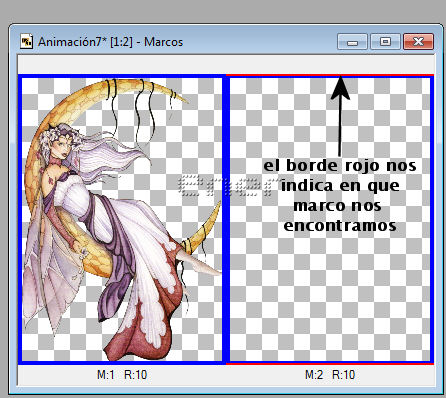
Elegimos el color del texto en la paleta de colores para ello utilicé la herramienta gotero picamos en la paleta de colores y paseándome por la imagen del marco1 elegí uno de los colores de la figura aceptamos y después picamos en el interior del marco 2 y saldrá esta ventana
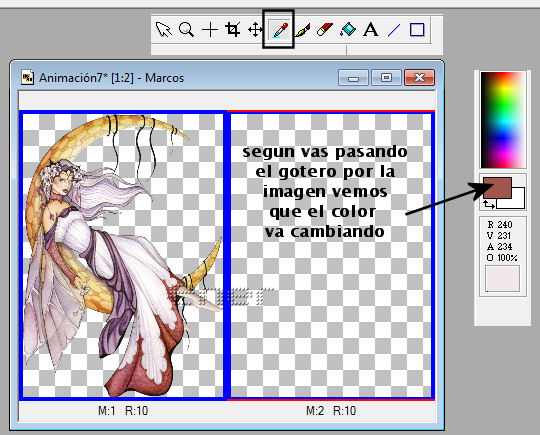
Nos situamos en el marco 2 y pulsamos la herramienta texto. es un icono con la letra A
Se nos abre la siguiente ventana
Seleccionar el tipo de fuente, tamaño, o escribir directamente el mismo en el recuadro
Elegí la fuente y tamaño de la imagen, escribir el texto tal y como lo queráis incluir en vuestro marco, yo lo quería en dos filas por lo tanto escribí:"Felices" pulsamos intro y después en la siguiente fila "Sueños" le dais aceptar.
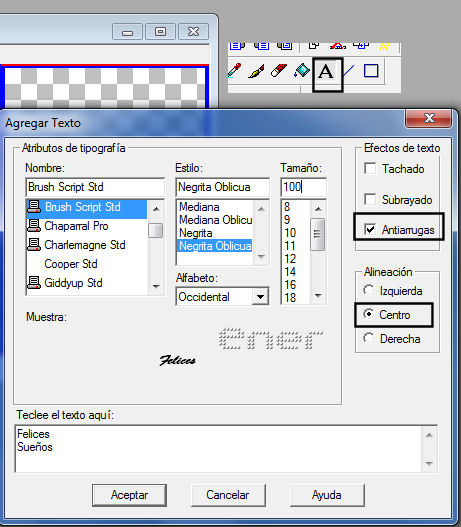
Si no os gusta podéis deshacer y repetir de nuevo ya sea fuente, color tamaño etc
Ahora tenemos dos marcos uno la figura y otro el texto
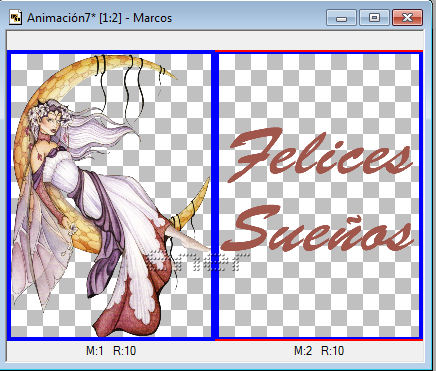
Nos situamos ahora encima del marco 1 botón derecho (recordar que para situarnos en un marco determinado debéis pulsar primero la flecha y dar un click en el marco que queremos)
Con el botón derecho del ratón y estando situados en el marco 1 elegimos del menú la opción trancisión de la imagen
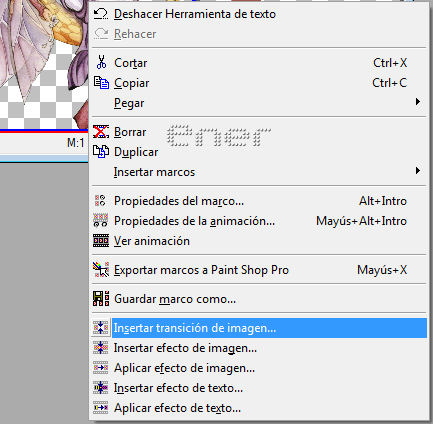
Se nos abre otra ventana fijaros que aparece la imagen a la izquierda y el texto a la derecha
Deben estar ambos seleccionados
En efecto podemos elegir entre varios , yo elegí cambio de página
Podéis probar con varios efectos diferentes y elegir el que mas os guste, tenéis una vista previa donde veréis el resultado que tendrá
En la parte inferior izquierda vemos como dijimos en el tutorial primero la longitud de la transición y los marcos por segundo, esto hacia que la imagen tuviera mas o menos velocidad, yo elegí los valores de la captura
Cuando os guste el efecto clicais en aceptar y en ver animación veis el resultado
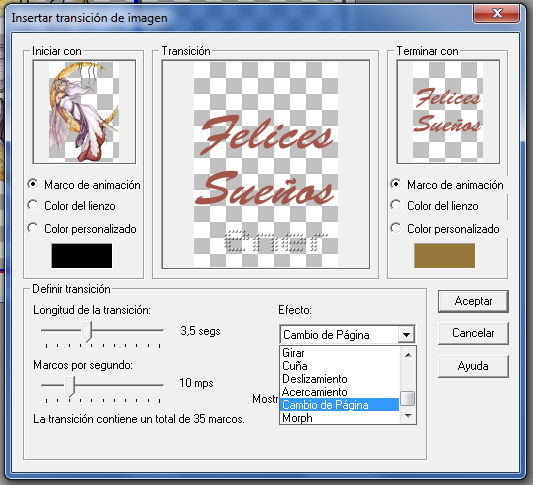
Ahora guardar de la misma forma que lo hicimos en el tutorial nº1
Tutorial realizado por EnergiaElca
Tutorial realizado por EnergiaElca