Abanico

Materiales:
Crearos una carpeta dentro de mis archivos psp llamada selecciones y guardais ahi los dos archivos sel que tenéis en materiales
Filtro Unlimited
Empezamos el tutorial
Abrimos un archivo nuevo de 400 x 400
Seleccionar / Cargar del disco y abrimos el archivo 1.sel que lleváis en materiales.
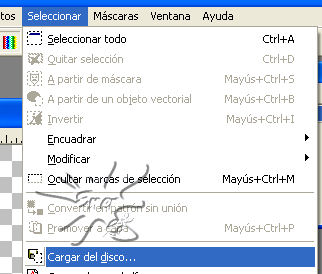
Este archivo lo he creado para que os sea mas fácil diseñar el abanico, veréis que aparece en el paño una zona seleccionada por línea de puntos
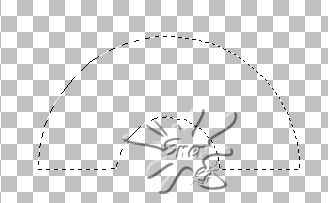
En estilo elegimos brocha y rellenamos la selección con un color que le vaya a nuestro tube, yo elegí el de la figura
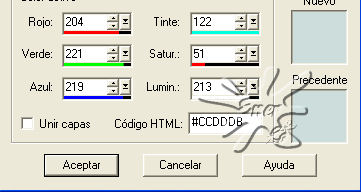
Le aplicamos a la selección el filtro unlimited paper textures/papyrus y le bajo la intensidad a los valores que tenéis en la figura
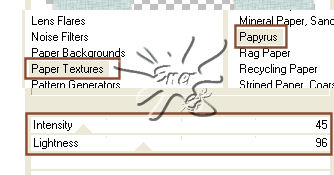
Quitamos la selección.
Abrimos el tube y seleccionamos el adorno que le vamos a poner al abanico, yo elegí el que veis seleccionado, edición copiar, y en nuestro trabajo edición pegar como una nueva capa
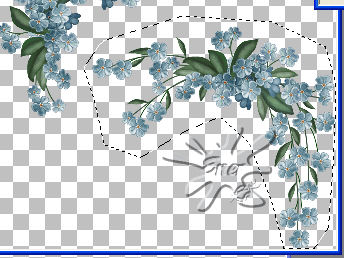
Para que el tube se adapte al tamaño del abanico lo redimensionamos al 38%, Recordamos siempre que redimensionemos o rotemos una imagen efectos/Acentuar para que no pierda nitidez la misma

Con la herramienta deformar, nos situamos en el cuadradito que indico y la rotamos o desplazamos hasta que quede bien centrada en nuestra base y cuando estemos seguros fusionamos capas visibles
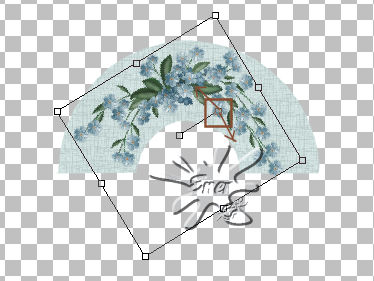
Creamos una capa nueva
Ahora seleccionar, Cargar del disco y abrimos el archivo 2.sel que corresponden a las varillas del abanico

Le volcamos el patrón de madera que disponéis de tutos anteriores
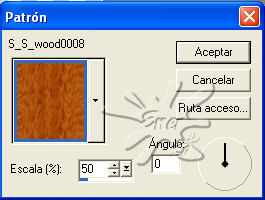
Le aplicamos biselado interior con los valores de la figura
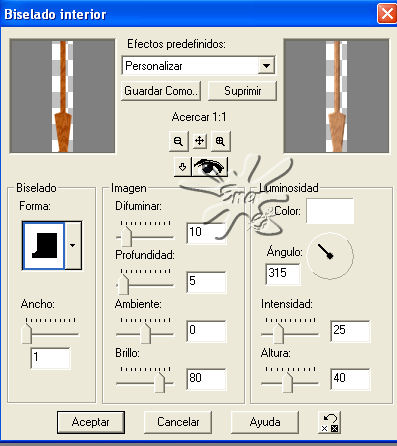
Anulamos la selección
De momento dejaremos las varillas por encima de la tela para saber lo que hacemos, ya lo ordenaremos después
Duplicamos la capa 1 correspondiente a la varilla y la rotamos 90º a la izquierda, con la herramienta mover la desplazamos para que quede en el lugar correspondiente y ocultamos la varilla principal, recordar, efectos acentuar/acentuar, si no la ultima varilla se vera totalmente borrosa.
Renombramos esta capa y la llamamos varilla 1
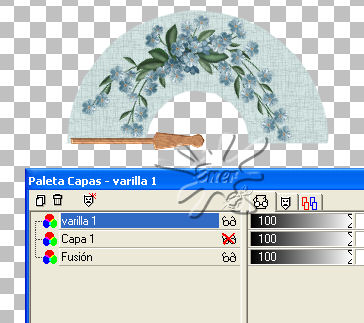
Duplicamos la capa varilla 1 y la rotamos un ángulo de 10º, acentuamos y situamos en su sitio. Aunque vayamos acentuando veréis que llega un momento en que la varilla pierde parte de su brillo inicial, para ello disponemos de esa varilla que es la capa 1 que solo la duplicamos la primera vez

Seguimos duplicando varillas, renombrando, acentuando y rotando siempre 10º una respecto a la anterior
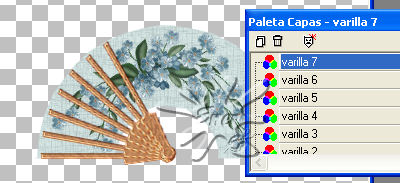
Cuando tengamos todas las varillas bien situadas ordenamos las capas y traemos al frente la capa de la tela que era la que fusionamos al principio y le bajamos la opacidad al 75%
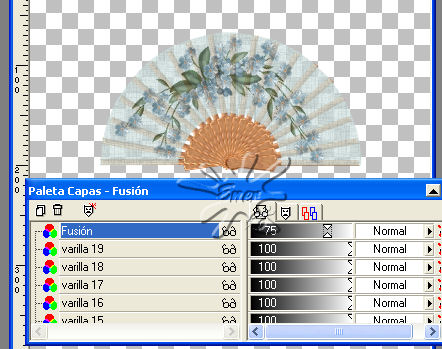
En una nueva capa le ponemos nuestro nick o lo que se os ocurra, y ahora hacemos recuento de capas. Tenemos el texto, la tela y 19 varillas
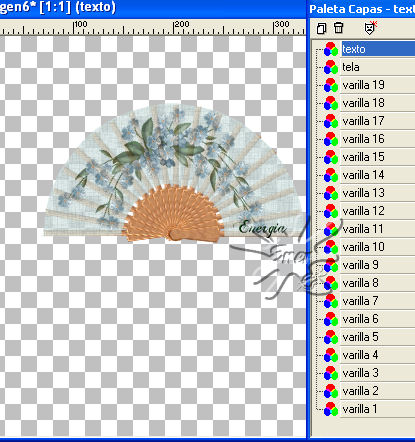
Sólo nos queda crear la animación, para que quede mejor vamos a ir guardando de la siguiente forma.
Tenemos todas las capas activas, fusionamos visibles y guardamos como imagen 1
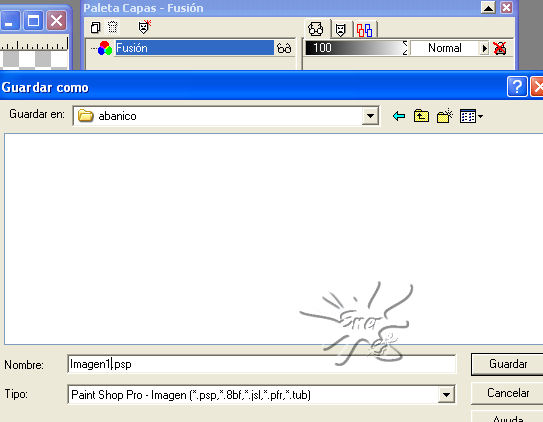
Ahora deshacemos la fusión, ocultamos la varilla 1 y nos situamos en la capa tela.
Con la herramienta selección seleccionamos el trozo que nos sobra al quitar una varilla, mirar en la imagen, a continuación pulsamos la tecla supr.
Fusionamos visibles
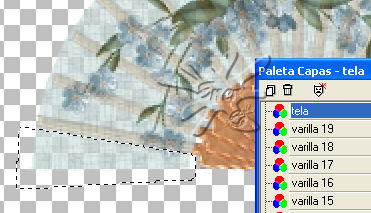
Estando lo que vemos en la figura guardamos como imagen 2
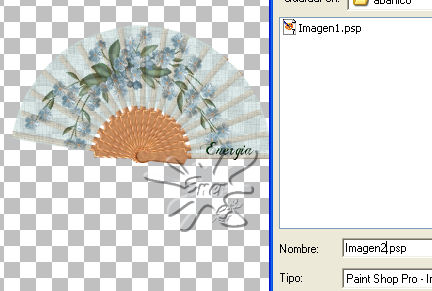
Volvemos a deshacer la fusión y seguimos deshaciendo hasta que veamos la tela completa.
Ocultamos la varilla 2 y estando en la capa tela realizamos lo mismo que antes, seleccionar con lazo y suprimir lo que sobra.
Fusionar visibles y guardar como imagen 3 y así sucesivamente
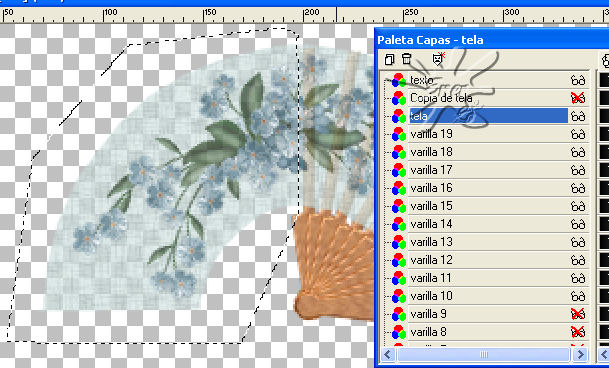
Cuando terminemos de ocultar todas las varillas menos la ultima y guardado todas las fusiones cerramos y abrimos el animation.
Usando el asistente de animacion creamos la del abanico como ya hicimos en un tuto anterior, pero ahora vamos a tener cuidado en un detalle.
Pulsamos agregar imagen
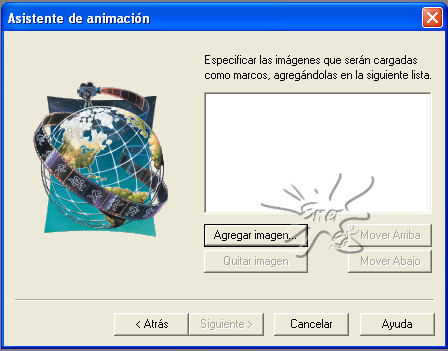
Vamos seleccionando las columnas y abriendo
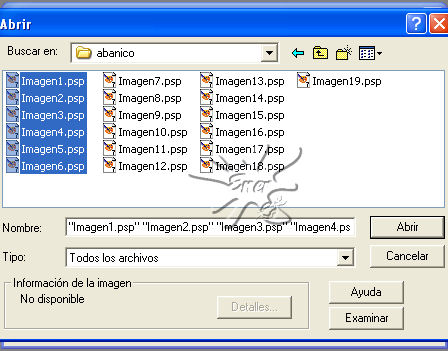
Cuando hayamos abierto la última imagen ahora tenemos que seguir abriendo pero al revés, para que al abanico se abra y cierre en condiciones, tener en cuenta que ahora solo podremos ir agregando de una en una, por lo tanto después de agregar la 19 agregamos la 18, después la 17
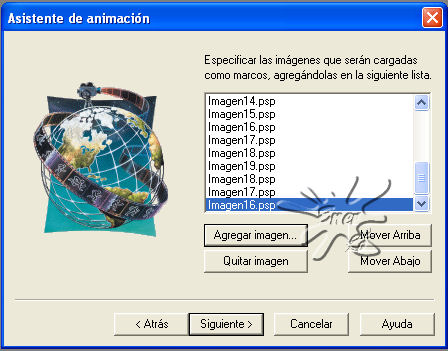
La última imagen que agregaremos será la numero 2, la 1 no tenemos que repetirla
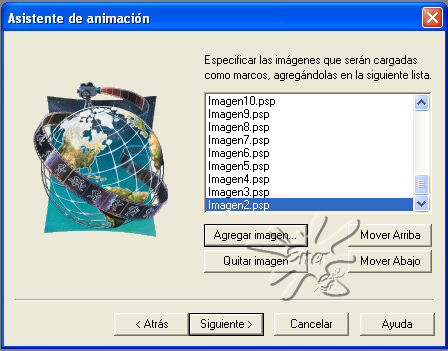
Ahora le damos los tiempos a los marcos, primero seleccionar todo y modificar el tiempo a vuestro gusto, hacer pruebas.
Como el paño es demasiado grande recortar lo que sobre y guardar como gif.
Espero que os guste el resultado
Y como estamos en feria esta va de extra

Tutorial realizado por EnergiaElca
Tutorial realizado por EnergiaElca