Junto a la valla

Materiales:
Filtros FM Tile Tools que podéis descargar desde recursos, instalar y si os pide contraseñas mirar en los documentos que contiene que en uno de ellos está
Empezamos el tutorial
Abrimos un archivo nuevo de 400 x 400 transparente
En estilo elegimos ahora dos colores que serán la base de la valla #F2F2E0 y #775537
Con la herramienta formas y con la configuración de la figura dibujamos el mismo.
Fijaros que si picamos en la doble flecha se invierten los colores, esta herramienta es útil cuando vamos a trabajar con dos colores y los pinceles por ejemplo, buscamos las dos tonalidades y solo con darle a esa flecha cambia el color del pincel
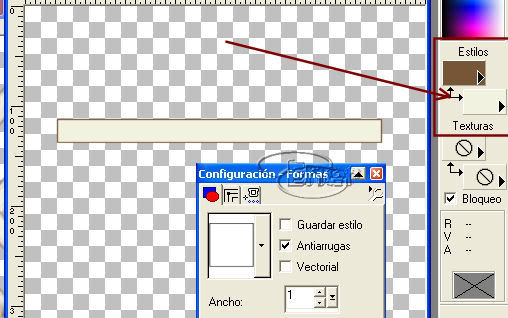
Con el pincel y con la configuración de la figura trazamos varias líneas, por el interior del rectángulo
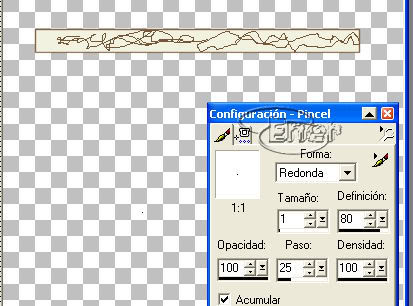
Ahora picamos con la varita mágica en la zona transparente, selecciones invertir, así no nos saldremos del espacio
Elegimos la herramienta dedo con la configuración de la figura y con paciencia vamos extendiendo simulando un listón de la valla.
Aquí es donde puede que os sea útil lo de la doble flecha que os dije antes, hay veces que necesita mas color claro y otras mas del oscuro, si le damos a la flechita cambiara el color del pincel
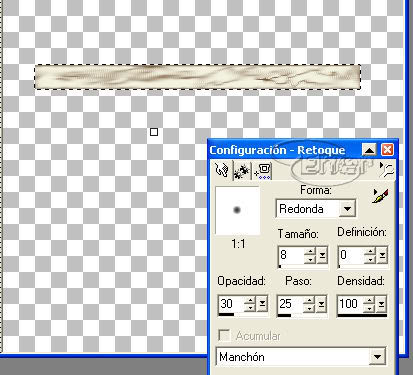
Cuando os haya quedado mas o menos como el de la figura, quitar selección, edición copiar y pegar como una nueva imagen, minimizar esta tabla y seguimos en nuestro trabajo
Capas duplicar y girar.
Con la herramienta mover las colocamos mas o menos como en la figura
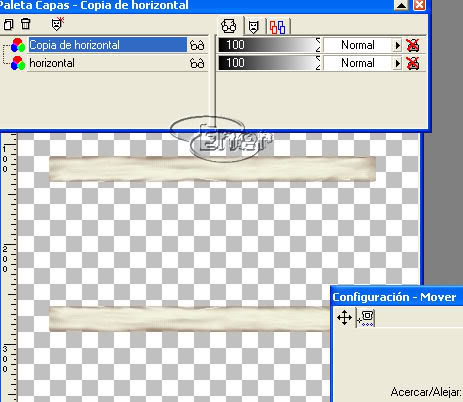
Duplicamos de nuevo el primer listón y le damos un giro de 45º

Vamos duplicando esta capa y desplazando hasta que completemos esta imagen
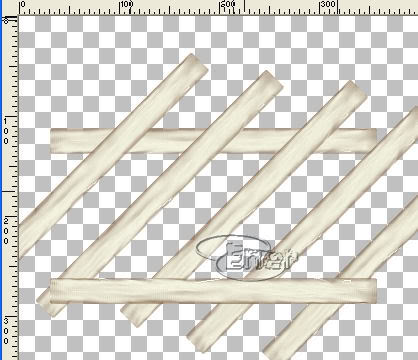
Ocultamos los dos listones horizontales y fusionar visibles
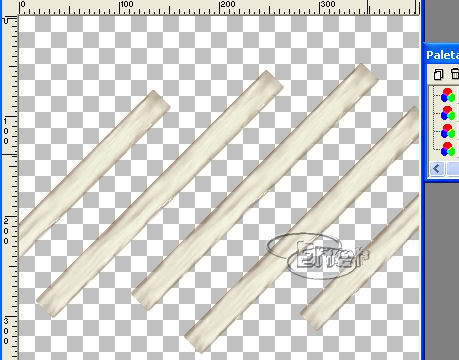
Duplicamos la capa fusionada y reflejamos, comprobamos la situación de las varillas activando de nuevo los dos listones horizontales.
Cuando este como en la figura fusionamos visibles y con la herramienta selección seleccionamos el rectángulo de la figura
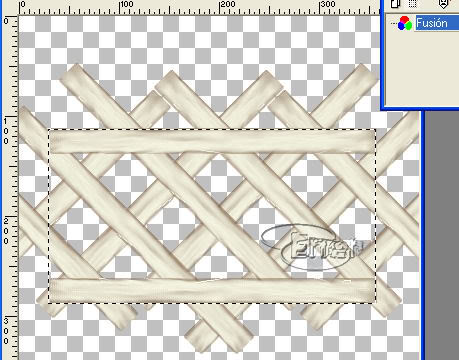
Selecciones invertir y pulsamos la tecla supr, ya tenemos la valla hecha, la podéis guardar como tube para otros trabajos.

Abrimos ahora el tube, edición copiar y pegar como una nueva capa, lo redimensionamos al 55%
Vamos ahora a usar la herramienta clonar para agrandar un poco el césped que trae el tube, el pincel de clonar es el pincel doble que disponéis en herramientas, poner la configuración de la figura y ahora pulsamos la tecla mayúsculas, estando pulsada la tecla picamos en la zona que queremos clonar
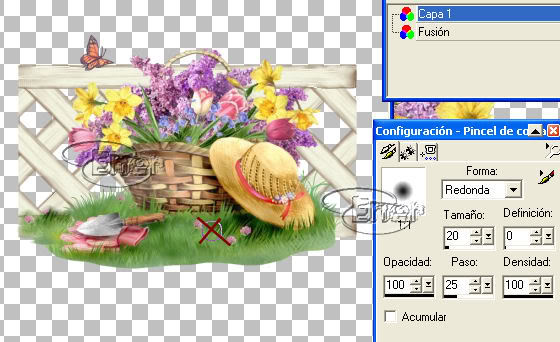
Soltar la tecla de mayúsculas y desplazar el pincel por los laterales. De vez en cuando tendréis que mover el lugar de clonar, así que volvéis a pulsar la tecla mayúsculas dais un click y seguís añadiendo verde, aquí hay que tener un poquito de paciencia
Si no sale a la primera deshacer y reintentar de nuevo hasta que lo tengáis mas o menos como en la figura siguiente
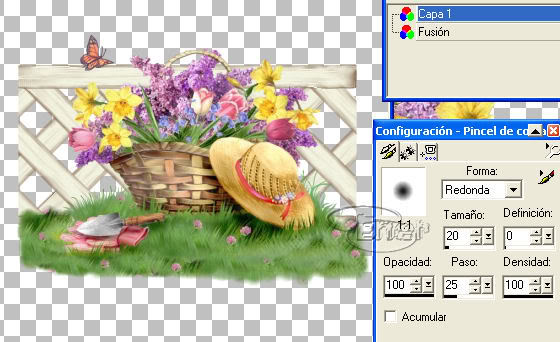
Ocultamos el tube y creamos una nueva capa, la enviamos al fondo y con la herramienta selección seleccionamos el trozo de la vaya y le volcamos el bote de pintura, yo elegí el color de la figura
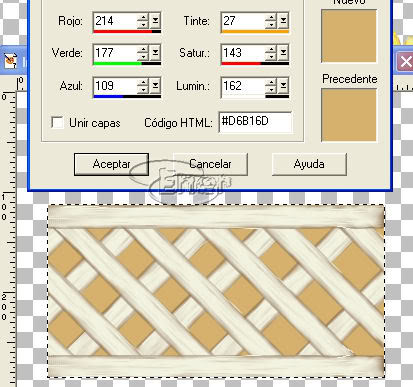
Ocultamos ahora la vaya para ver lo que hacemos, elegimos un marrón mas oscuro, yo elegí el mismo que use para el contorno del listón de madera y con el pincel damos algunas pinceladas sin orden
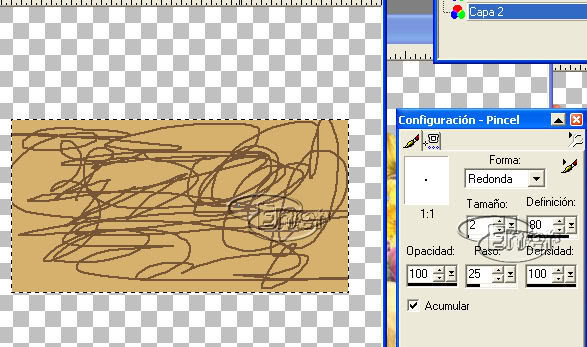
Con la herramienta dedo vamos manchando el fondo
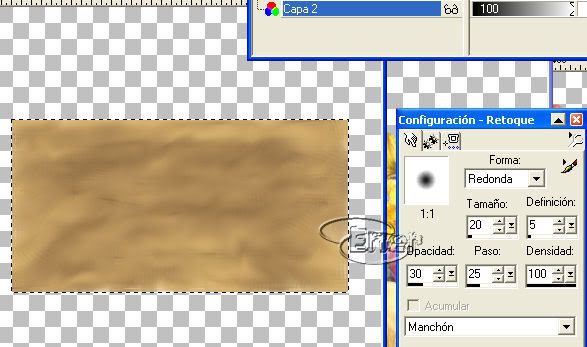
De vez en cuando activar la capa de la valla para ver el efecto y cuando estéis seguros quitáis selección
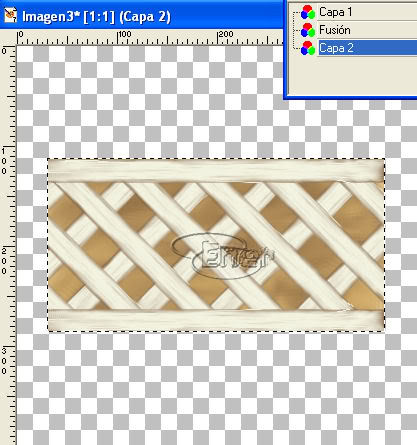
Tenemos ya tres capas, la capa 2 es la del fondo, la fusión es la valla y la capa 1 es el canasto de flores, mirar el efecto completo y si os gusta fusionar visibles
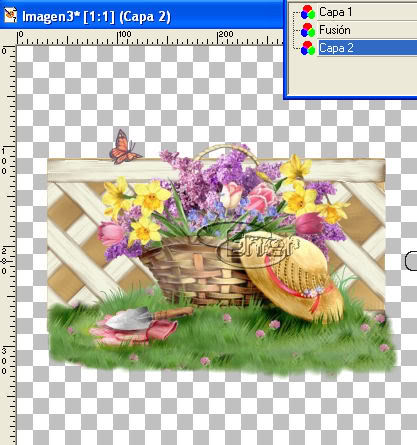
Ahora vamos a crear el gradiente, el que envió en adjuntos cambia de color en función de los colores que pongamos en la paleta de colores, arriba a la derecha elegimos como color de primer plano #D6B16D y color del segundo plano #F2F2E0
Ahora en estilo elegimos gradiente que va en adjuntos creamyblue y picamos activando la opción de invertir gradiente
Creamos una capa nueva la enviamos al fondo y volcamos el gradiente
Ahora nos situamos en la capa fusión que es el dibujo de antes y con la herramienta lazo seleccionamos lo que os señalo, fijaros en esta imagen y en la siguiente, esta es la selección que estáis haciendo
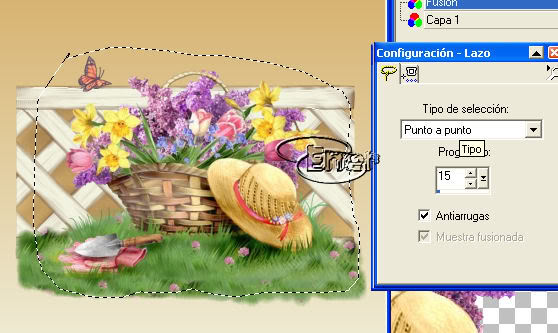
Cuando termináis de seleccionar esta se agranda, no preocuparos, eso es debido al valor de 15 que le damos para que no quede un corte limpio, mas bien difuminado nos interesa
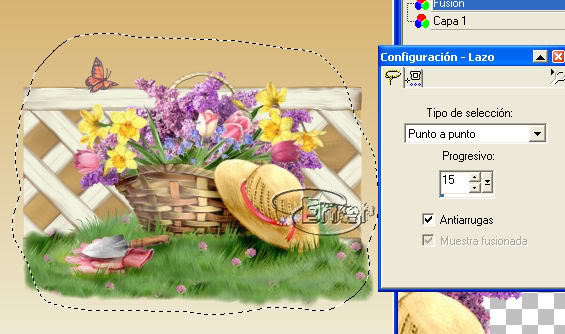
Selección invertir y pulsar la tecla supr. Anular selección
Aplicamos el filtro FM Tile Tools/ Blend Emboss con los valores de la figura a las dos capas, la del dibujo y al fondo
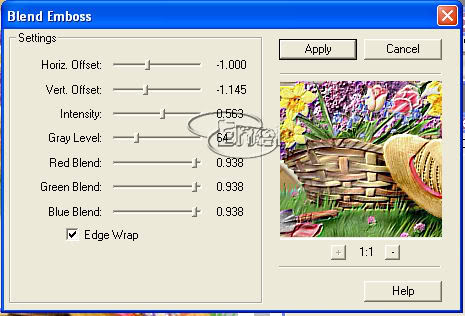
Al fondo aparte le aplicamos efectos de textura Persiana ancho 1 opacidad 50 en color #808080, repetimos en horizontal y en vertical
Ahora vamos a crear el marco, para ello usamos el listón que habíamos guardado antes, en edición copiar y pegar como una nueva capa los colocamos según la figura, recordar que disponemos de la herramienta de rotar para los listones verticales.
Ordenar las capas para que parezca que uno monta sobre el siguiente, en el listón de la derecha, para que parezca el efecto que indico tuve que duplicar esa capa, después seleccione el trozo que me sobraba y lo suprimí
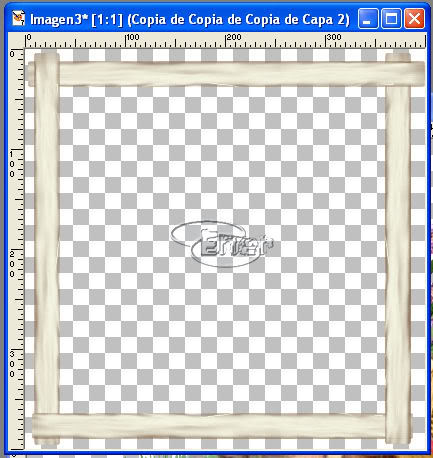
Cuando tengamos el marco montado fusionamos visibles y aplicamos de nuevo el filtro Bless Emboss con los mismo valores de antes.
Con la varita mágica selecciono el exterior del marco, y en selecciones modificar agrandar y le damos de valor 2, nos situamos en la capa de fondo y pulsamos la tecla supr

Ahora varita mágica picamos en el centro transparente de nuestro marco y efectos 3D Recortar y le damos estos valores

Sin quitar la selección, creamos una nueva capa y repetimos el recortar pero con valores positivos en horizontal y vertical
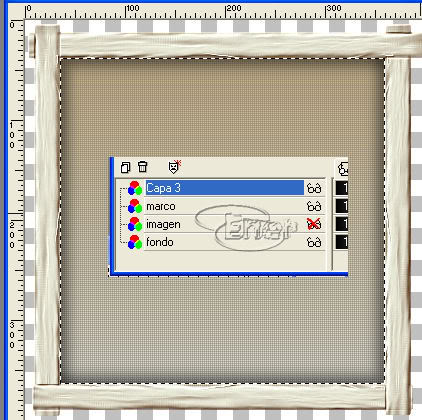
En una nueva capa le ponemos el texto, en materiales os dejo la fuente usada para que vayáis aumentando vuestros materiales, aunque podéis usar otra que os guste mas
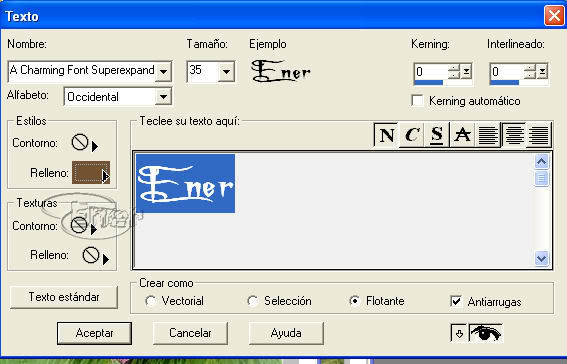
Le dais un biselado un poco de sombra al texto, a la imagen y trabajo realizado, lo guardáis como psp y en el animation lo abrís para guardarlo como gif
Espero que os haya gustado
Tutorial realizado por EnergiaElca
Tutorial realizado por EnergiaElca