Pin China
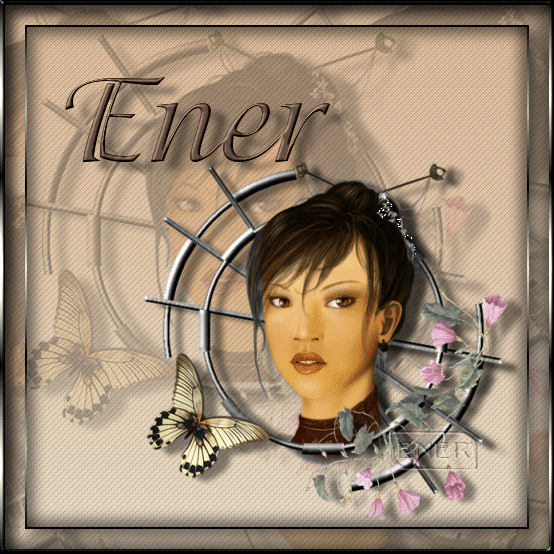
Materiales:
Filtros: Lokas y constelation
Empezamos el tutorial
Abrimos un archivo nuevo de 500 x 500 y herramienta selección circulo
Aquí vamos a aprender además a ser precisos con las medidas. Nos vamos a situar justo en el centro de nuestro paño, como las dimensiones son de 500 x 500 habrá que situarse en el punto 250 x 250, aparte de la regla que ya conocéis podemos ver la situación exacta del ratón escrita en la parte inferior izquierda de vuestra pantalla, fijaros en la imagen.
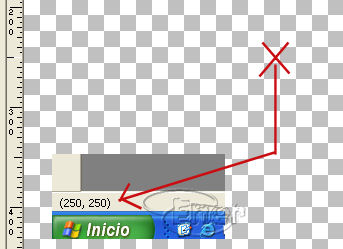
Ahora arrastramos el ratón hacia la esquina inferior derecha hasta que veamos que nos encontramos en el punto 450 x 450, con esto hemos realizado un circulo de 400 pixeles de diámetro y además lo tenemos centrado
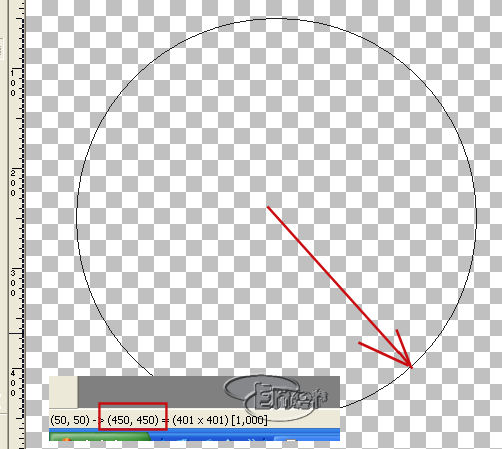
Le volcamos un gradiente o una textura metálica, pero lisa sin grabados
Selecciones Modificar contraer y le damos valor 8 y pulsamos la tecla supr y tendremos lo que hay en la figura
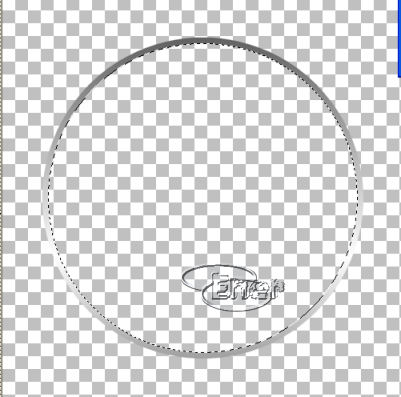
Sin quitar la selección creamos una nueva capa de despliegue y selecciones modificar contraer y le damos valor 40 y le volcamos el mismo gradiente metálico de antes.
Selecciones modificar contraer le damos de nuevo valor 8 y pulsamos la tecla supr
De momento tenemos dos aros concéntricos, no quitamos aun ninguna selección y creamos una nueva capa de despliegue
Selecciones modificar/ Agrandar y le damos valor 59
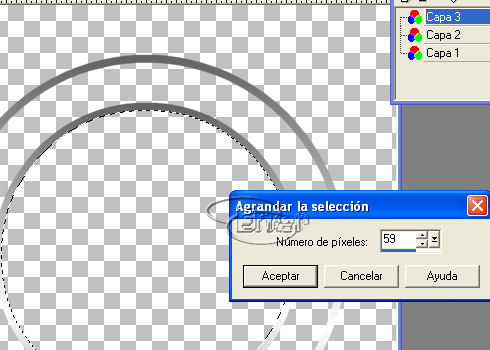
Con esto voy a crear de nuevo dos aros concéntricos de mayor espesor que el de antes, le volcamos el bote del gradiente, selecciones modificar contraer 14 y pulsamos la tecla supr
Nueva capa y contraemos ahora un valor de 34
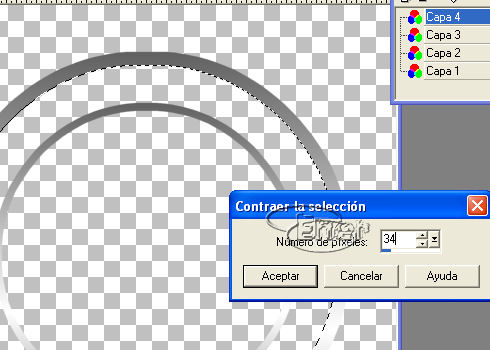
Volcamos de nuevo el gradiente metálico y volvemos a comprimir un valor de 14 y pulsamos la tecla supr.
Tenemos que tener 4 capas, renombrarlas para no liarnos, la primera capa la llamamos estrecho y grande, la segunda estrecho y pequeño, la tercera ancho grande y la ultima ancho pequeño lo cual nos indicara si estamos en el circulo de mas espesor o menos y además si es el exterior o interior
Creamos ahora una nueva capa, esta al final la eliminaremos y usamos la herramienta diseño con los valores indicados y trazamos una línea que vaya justo desde el punto 250 x 250, que corresponde con el centro del circulo hasta el vértice del paño
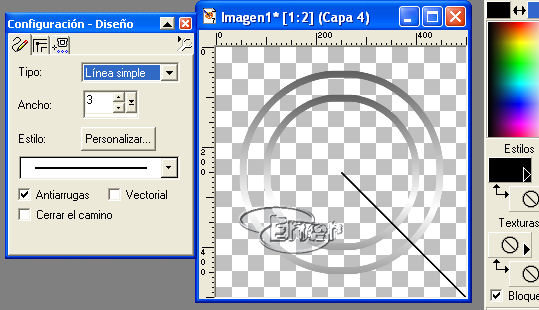
Ocultamos todos los círculos y duplicamos la capa de la línea, imagen reflejar, fusionamos visibles y duplicamos de nuevo
Imagen girar y tendremos las dos diagonales y volvemos a fusionar
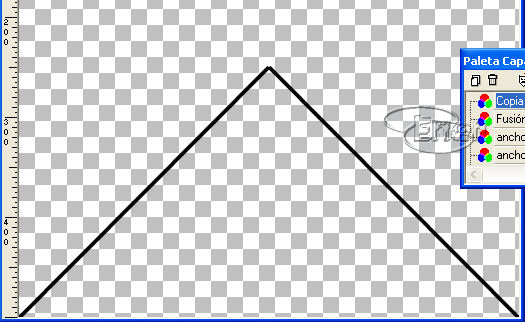
Duplicamos la capa de las diagonales y rotamos 45º tenemos de momento la figura que hay a continuación, fusionamos visibles y duplicamos la capa
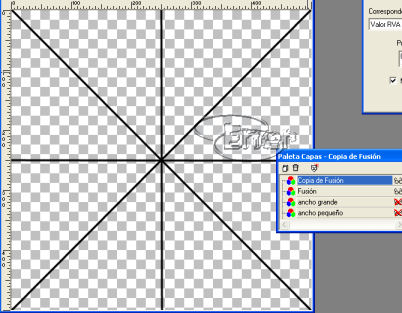
Ahora a la capa fusionada la rotamos 10º a la izquierda y la copia 10º a la derecha obteniendo la imagen de la figura
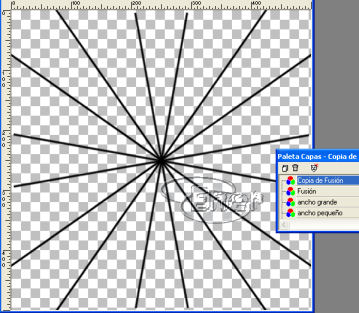
La finalidad de todas estas líneas es para poder usar después la varita mágica así que como quedan espacios vacíos dibujamos un cuadrado alrededor de la imagen pero que recoja a los círculos, si os vais mas o menos al borde no habrá problema
De momento voy a numerar los huecos comprobar que podéis usar la varita de forma correcta en todos los recuadros
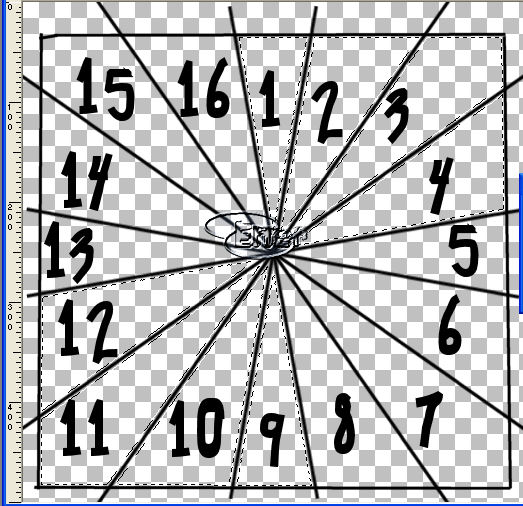
Ocultamos de momento esta capa y le vamos a aplicar biselado interior a los cuatro círculos, a los estrechos les aplicamos el biselado con la configuración de la figura, en color elegir un tono gris clarito
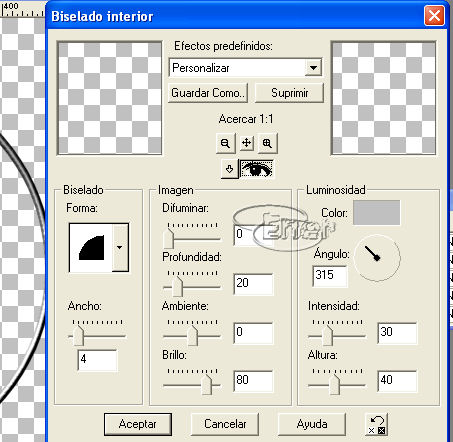
A los círculos anchos le aplicamos el siguiente biselado
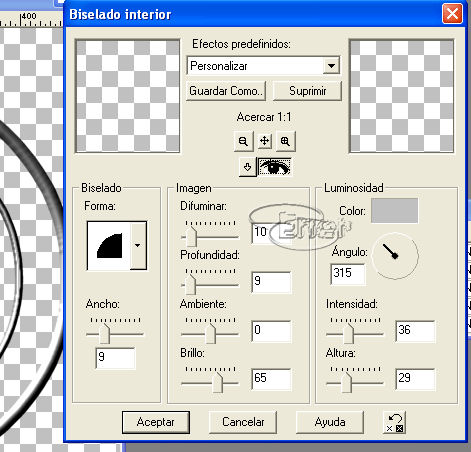
Ocultamos un momento todos los círculos, nos situamos en la capa de las líneas y con la varita seleccionamos los cuadros 1, 2, 3, 4, 9, 10, 11 y 12.
Selecciones modificar agrandar 3, activamos las capas de los círculos grandes el estrecho y el ancho y en las dos capas pulsamos la tecla supr y va quedando esto
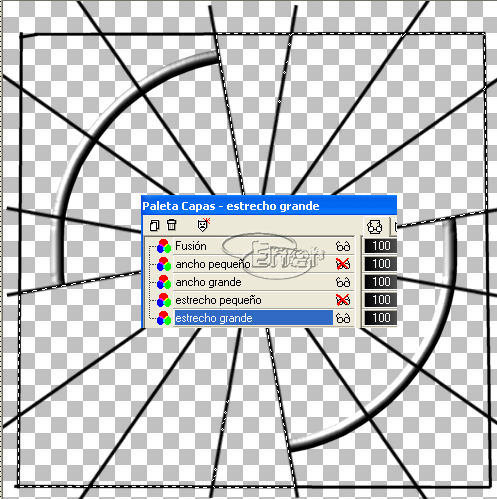
Volvemos a ocultar los círculos y nos volvemos a situar en la capa de las líneas auxiliares que hemos dibujado
Con la varita ahora seleccionamos los cuadros 5, 7 13, y 15. Modificar agrandar 3
Nos situamos en la capa de ancho grande y pulsamos la tecla supr.
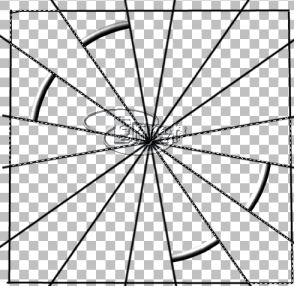
Si ocultamos las líneas y activamos las capas de los círculos grandes veremos esto, simulamos como anillos rodeando al alambre de abajo, fusionamos visibles y la renombramos como circulo grande
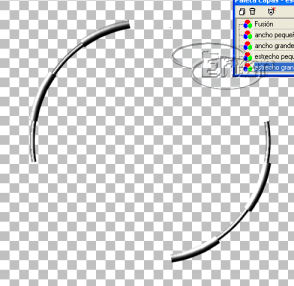
Ocultamos de nuevo y activamos la capa de las líneas, seleccionamos ahora todos los cuadros pares, 2, 4, 6, ... 16, modificar agrandar 3.
Activamos la capa de ancho pequeño y pulsamos la tecla supr, ahora tendremos el aro pequeño rodeado de anillos al igual que el grande pero alternados respecto al anterior
Activamos las dos capas de círculos pequeños y ocultamos el resto y fusionamos visibles, renombrar como circulo pequeño, de momento tenemos esto, y en cuestión de capas tenemos tres la del circulo grande la del pequeño y la de las líneas auxiliares
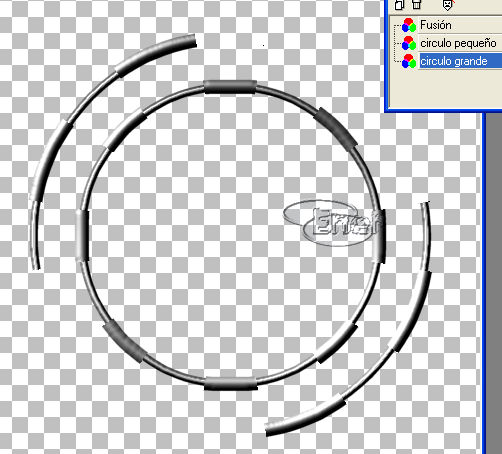
Activamos de nuevo la capa de las líneas auxiliares y con la herramienta lazo seleccionamos las zonas indicadas en el dibujo aproximadamente
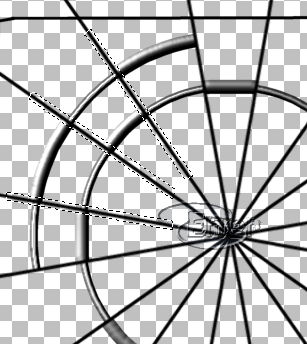
Nueva capa de despliegue y le volcamos el mismo gradiente de antes
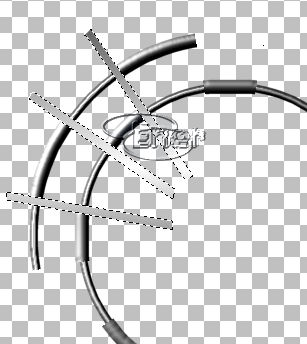
Le aplicamos biselado interior con los valores de la figura, duplicamos capa imagen girar, imagen reflejar y renombramos las capas con varillas derecha y varillas izquierda
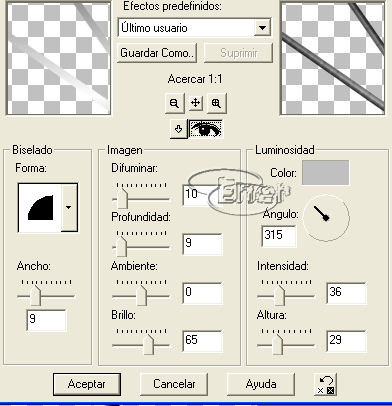
Si queréis guardar esta imagen como psp y podéis usarlo como tube para otras aplicaciones
Ahora abrimos el tube de la china; edición copiar y pegar en una nueva capa redimensionamos al 70% o como mas os guste, y duplicamos la capa, la enviamos al fondo y nos situamos en la capa 4 correspondiente al tube de la china original.
Herramienta lazo seleccionamos el trozo indicado en la imagen y pulsamos la tecla supr, así parece que la china sale del aro
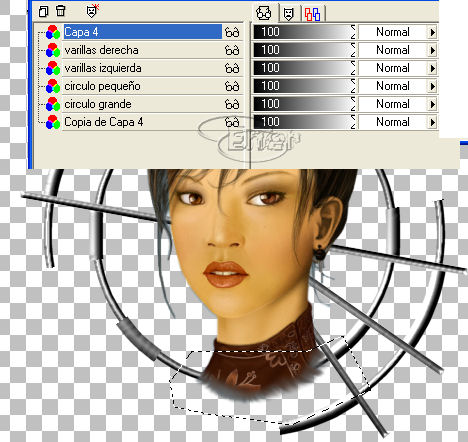
Nueva capa de despliegue, la llevamos al fondo y le volcamos un gradiente que le vaya al dibujo, en adjuntos os dejo el que yo use, le aplico efecto textura textil
Con el resto de los tubes terminamos de adornar la imagen, ordenar las capas de forma que las varillas queden encima del circulo grande y debajo del pequeño, cuando os guste fusionamos visibles y Le aplicamos sombra con el lokas 3dSadow con los valores de la figura
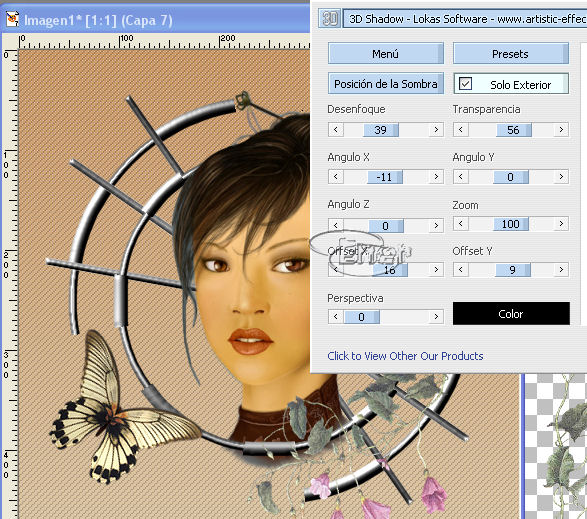
Duplicamos la capa y recordar acentuar para que no pierda definición la imagen
Ponemos en modo multiplicar la capa fusionada y le bajamos opacidad y a la copia fusión la redimensionamos y situáis las imágenes como mas os guste
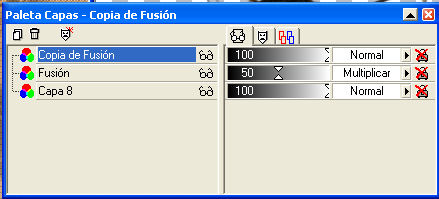
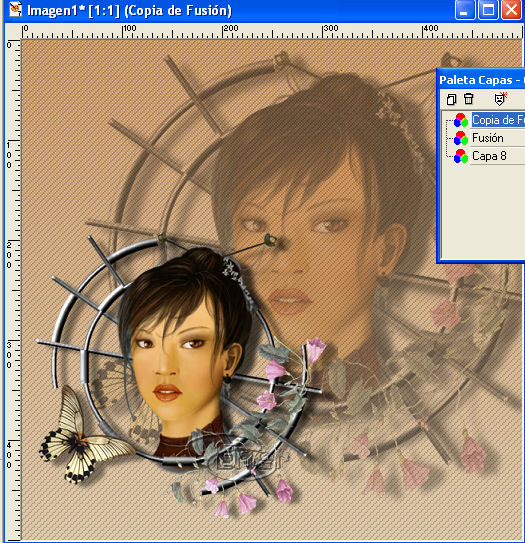
Ocultamos la capa copia fusión y en edición copia fusionada y la pegamos como una nueva imagen, la reservamos para usarla después
En una nueva capa le ponemos el sello de agua y en otra el texto
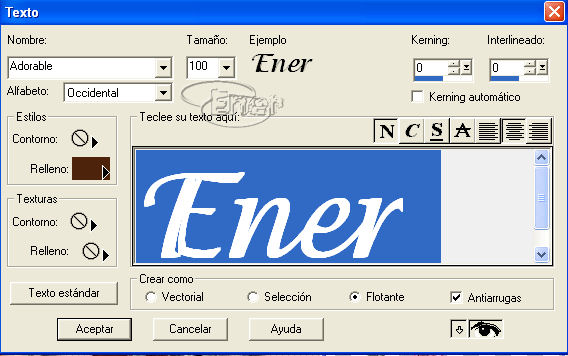
Le aplico biselado interior con los valores de la figura
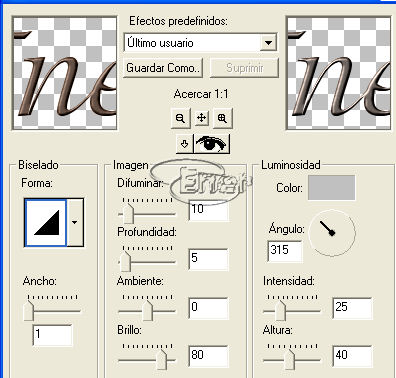
Ya solo nos queda ponerle el marco y animar la imagen.
Agregamos borde tamaño 2 lo seleccionamos con la varita mágica y le volcamos el gradiente metálico que lleváis en adjuntos

Selecciones invertir, Quedara ahora la imagen rodeada.
Efectos 3D recortar y le aplicamos los valores de la figura, repetir con valores negativos en horizontal y vertical y quitamos la selección

Agregamos ahora otro borde de valor 20 y lo seleccionamos con la varita mágica.
Ahora maximizamos la copia fusionada que reservamos antes y la vamos a usar para colorear este marco con la herramienta clonar, para ello nos situamos en la imagen que queremos clonar y pulsando la tecla mayúsculas damos un click en la imagen
A continuación soltamos la tecla de mayúsculas y arrastramos el ratón por la zona que tenemos seleccionada con la varita mágica, cuando veáis que deja de pintar es porque nos hemos salido de la imagen de la derecha así que volvemos a situar de nuevo con la tecla mayúsculas la nueva ubicación del pincel origen y seguimos pintando hasta que quede completo
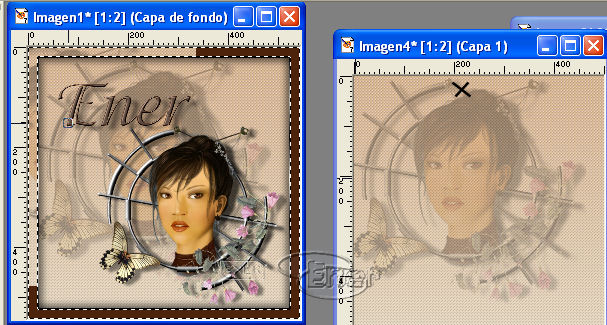
Le aplicamos de nuevo efecto3D recortar pero solo con valores positivos y una sola vez. quitamos selección y le agregamos un nuevo borde de tamaño 5 y le volcamos de nuevo el gradiente, selecciones invertir y aplicar el mismo efecto y esta vez con 8 y -8 tanto para horizontal como en vertical

Para dar un poco de brillo a nuestra imagen he usado el filtro constelation, selecciono algunas zonas de las flores que lleva la china en el pelo, triplico la imagen y le aplico el filtro constelation con los valores siguientes a las tres capas, recordar variar el random a cada una de ellas a valores 1, 2 y 3 y lo guardamos como psp, lo abrimos con el animation y lo guardamos como gif
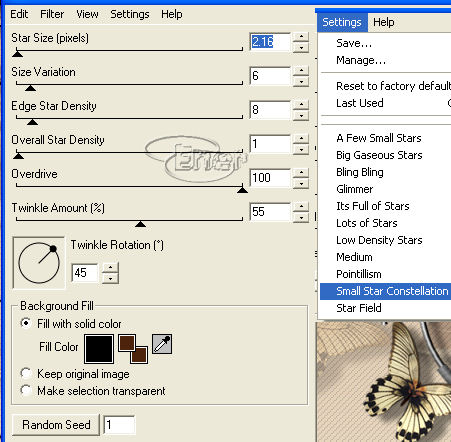
Espero que os haya gustado
Tutorial realizado por EnergiaElca
Tutorial realizado por EnergiaElca