Buenos días, ya sale el sol
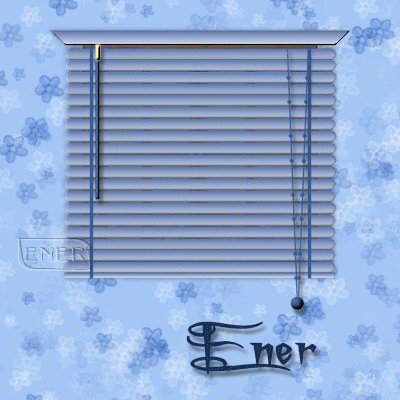
Materiales:
Empezamos el tutorial
Abrimos un archivo nuevo de 400 x 400 y en selecciones cargamos desde el disco el archivo adjunto sup.sel y le volcamos el color o gradiente que os guste para la persiana y le aplicamos biselado interior y después sombra con los valores de las imágenes siguientes, renombramos esta capa como tope superior

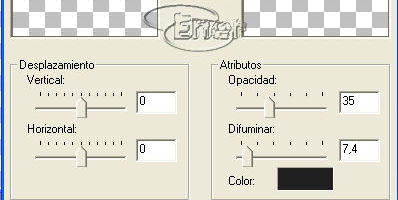
Creamos una nueva capa de despliegue y cargamos desde el disco el archivo lama.sel que esta en adjuntos, le volcamos el mismo color que al tope superior y le aplicamos el biselado y sombra de las imágenes que están a continuación
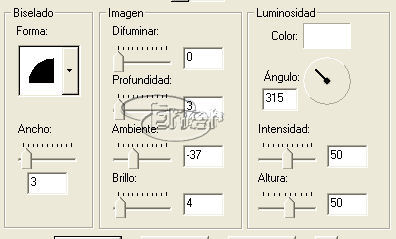
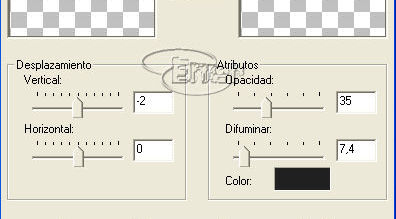
Renombramos la capa de esta lama como lama 19, duplicamos capa y desplazamos hasta colocarla justo a continuación de la anterior y la renombramos como lama 18, seguimos duplicando y ordenando hasta que lleguemos a la lama1.
El renombrarlas de esta manera es para no liarse después cuando tengamos que ir ocultándolas y crear la animación. Fijarse en las capas que tenemos de momento
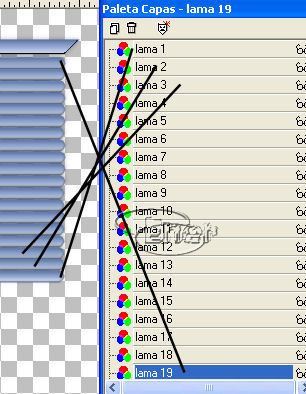
Nueva capa de despliegue y con la herramienta selección rectángulo seleccionamos un pequeño rectángulo en la parte inferior de la persiana como en la figura y lo llamaremos tope inferior le volcamos el mismo color que al resto de la persiana y el mismo biselado y sombra que al tope superior
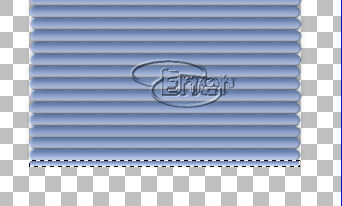
Nueva capa de despliegue, herramienta diseño ancho 3 en modo vectorial, fijaros en la configuración del mismo. Trazamos una línea marcando los puntos 1 y 2 dar doble click cuando veáis que la línea esta derecha y a continuación capas duplicar y en imagen reflejar.
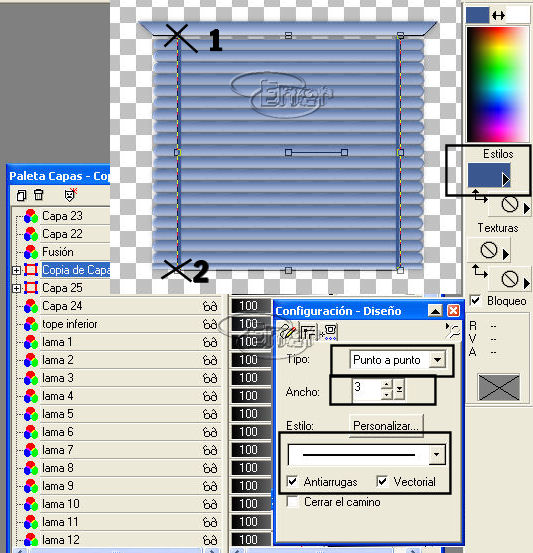
Ocultamos todas las capas menos la capa nueva que creamos y las dos capas de vectores que se nos han creado, nos situamos en la capa creada y fusionamos visibles, a mi me coincide con la capa 24 igual a vosotros os sale otra numeración, pero lo de la captura es lo que tenéis que ver
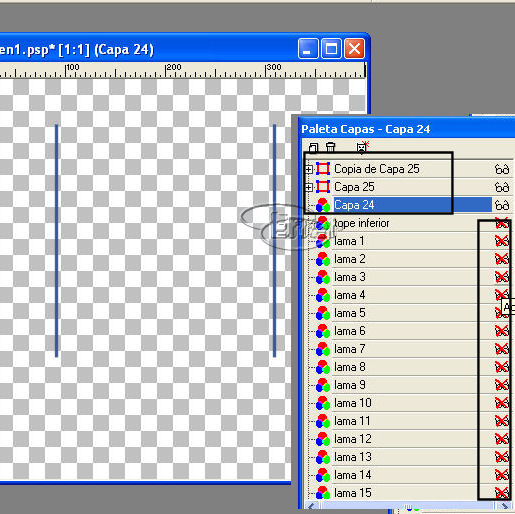
Nueva capa de despliegue y herramienta diseño de nuevo, en adjuntos va un archivo de un estilo de línea, crear una carpeta llamada líneas y redireccionar en preferencias las líneas que os vayáis bajando, la configuración del diseño la de la figura y trazamos ahora una línea con una pequeña inclinación, doble click cuando estéis seguros de su ubicación
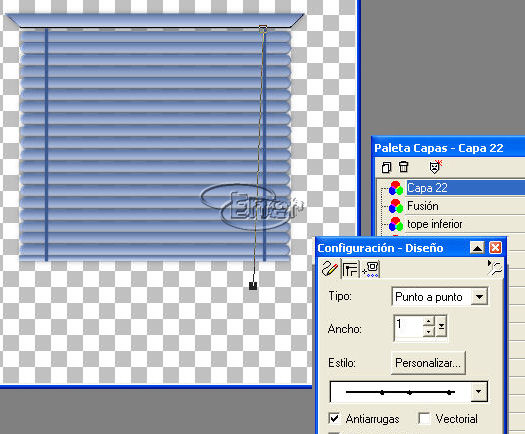
A continuación trazamos estando en la misma capa otra línea que se una con la anterior
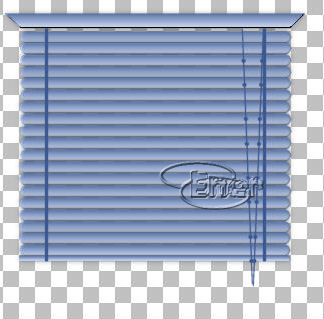
Nueva capa de despliegue, con la herramienta selección circulo seleccionamos un pequeño circulo que sirva de base del tirador, para que quede centrado este circulo empezar a dibujarlo empezando desde el punto donde se unen las dos líneas, le volcáis el mismo color que a la cuerda y le dais un biselado, ocultar todas las capas menos la 22 y 23 correspondientes al tirador y a la bola y fusionar las capas visibles, renombrarla como tirador
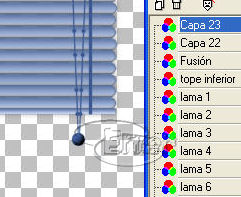
Hacemos recuento de capas empezando de abajo arriba tenemos el tope superior, las 19 lamas, el tope inferior, las cuerdas laterales y el tirador
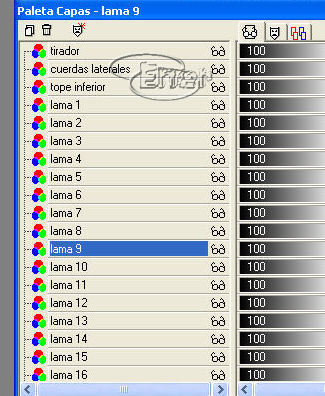
Nueva capa de despliegue, con la herramienta selección seleccionamos un pequeño rectángulo, le volcamos un dorado y le damos biselado
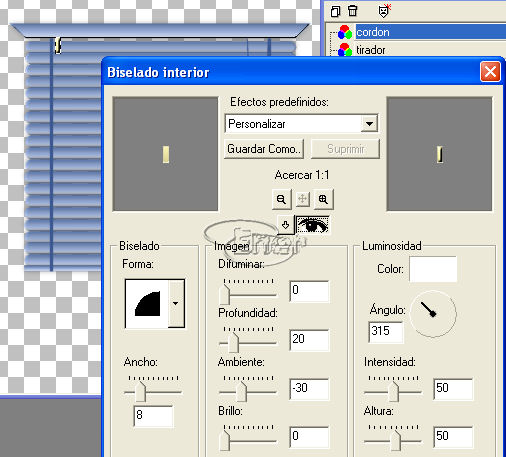
En la misma capa y de nuevo con la herramienta selección, seleccionamos de nuevo un rectángulo fino que será el cordel, le volcamos el mismo color que a las cuerdas y biselado de nuevo
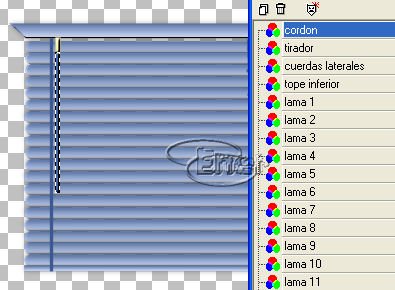
Anulamos selección y le aplicamos sombra al tirador y al cordel con los valores de la figura
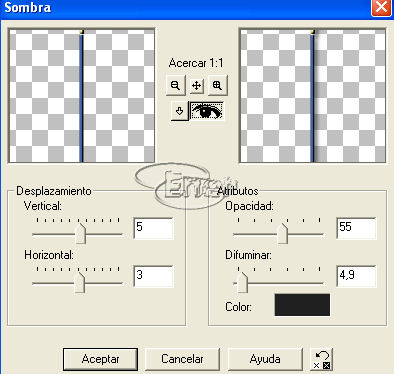
Para realizar la ventana use este tablero que lleváis en materiales, selecciono un trozo de la tabla y edición copiar y minimizo o cierro esta imagen
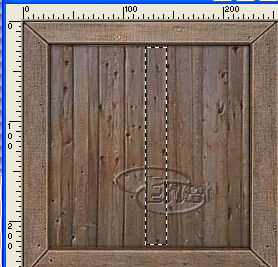
Nueva capa de despliegue y con la herramienta selección selecciono un rectángulo mas o menos como el de la figura, y edición copiar en la selección
De momento crearemos la ventana encima de la persiana para tenerla de guía, después ordenamos las capas

Duplicamos y reflejar, duplicamos y rotar 90º duplicar y desplazar, tengo los cuatro listones para el marco de la ventana, duplicar uno mas para tenerlo de reserva, con la herramienta deformar estrechamos o alargamos los listones hasta tener encuadrado el marco de la ventana

Ocultamos todas las capas y el listón que copiamos de reserva y fusionamos visibles, lo renombramos como marco ventana>
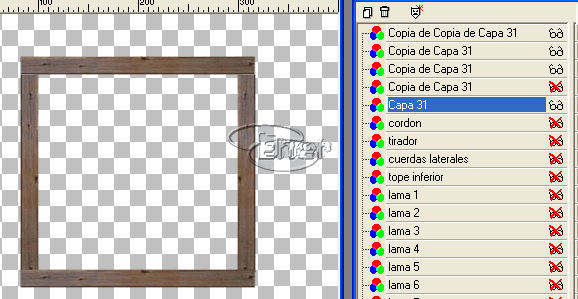
Activamos ahora el listón de reserva y con la herramienta deformar lo estrechamos casi a la mitad para crear las hojas de la ventana
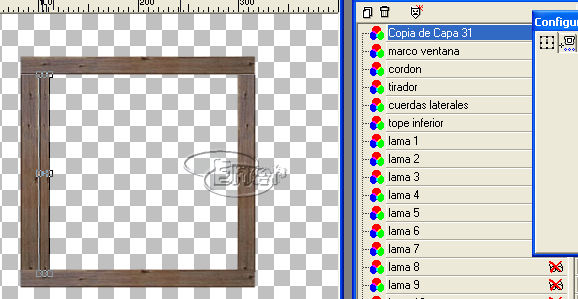
Este listón lo duplicamos ahora 6 veces y desplazando rotando 90º y estrechando con la herramienta deformar creamos la hoja de la ventana izquierda, cuando nos quede mas o menos como la de la figura ocultamos la capa del marco y fusionamos visibles y la renombramos como hoja ventana izquierda
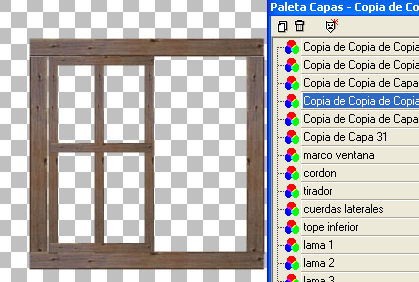
Duplicamos la capa y la situamos en la derecha, si nos quedo demasiado ancha o estrecha con la herramienta deformar las encuadramos, ya tenemos la hoja ventana derecha y la izquierda, estas dos capas no la fusionaremos.
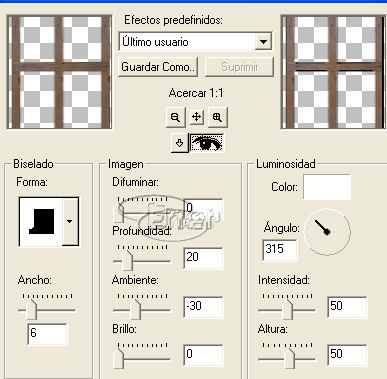
Aplicamos biselado con los valores de la figura al marco y a las dos hojas de la ventana.
Vamos a ordenar las capas, llevamos las dos hojas de ventana al fondo y el marco también
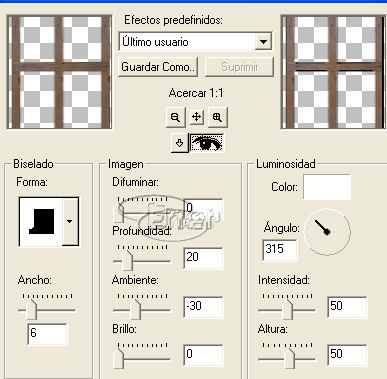
En una nueva capa con la herramienta selección dibujamos un pequeño circulo, le volcamos un dorado y con un biselado para simular el pomo de la ventana, le ponemos los cristales igual que hicimos con la otra ventana, ordenar la capa del cristal de forma que quede debajo de la capa de la hoja de la ventana, y cuando tengáis el cristal, el pomo y la hoja de la ventana izquierda completo ocultar el resto de capas y fusionarla de nuevo y volver a renombrar como hoja ventana izda.
Hacer lo mismo en la hoja de la ventana derecha
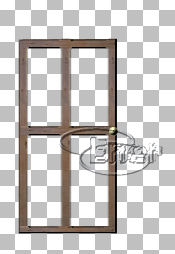
En una nueva capa le ponemos las bisagras
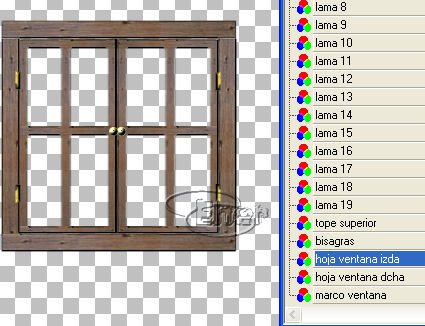
Duplicamos la capa hoja ventana izquierda y con la herramienta deformar la estrechamos hasta la altura de la mitad del primer cristal
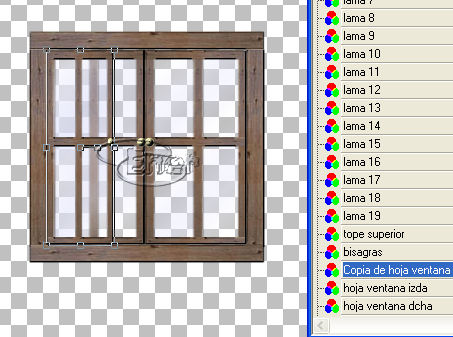
Pulsando la tecla mayúsculas ahora con la herramienta deformar le damos perspectiva a la misma, nos situamos en las esquinas indicadas y arrastrando un poco le daremos una pequeña perspectiva cónica a la ventana

Una vez realizado la duplicamos, reflejamos y ocultamos el resto de capas, fusionamos visibles y renombramos como ventana abriendo 1
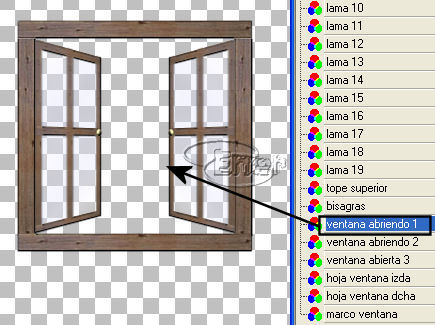
Volvemos a duplicar la hoja ventana izquierda y hacemos lo mismo que antes, pero estrechar ahora hasta la mitad de la ventana, a la altura del listón central y la llamamos ventana abriendo 2
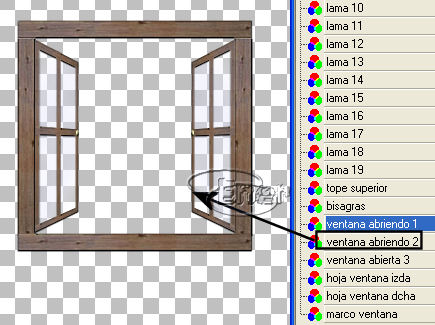
Repetimos de nuevo la estrechamos ahora hasta la mitad del segundo cristal y terminamos la ventana abriendo 3.
Fijaros el estado de capas que tenemos ya.
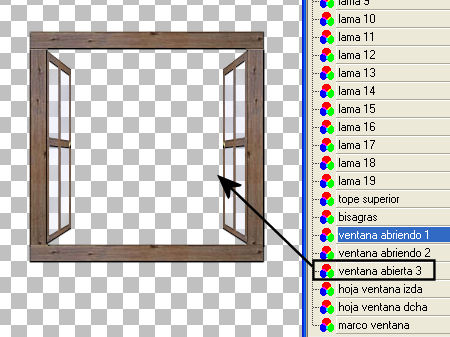
Creamos una nueva capa y la enviamos al fondo, la renombramos con el nombre de paisaje.
Con la herramienta selección rectángulo seleccionamos ayudándonos del marco la zona donde ira situado el paisaje, de la imagen que lleváis en materiales yo seleccione un trozo y la copie y después en esta la pegue en la selección
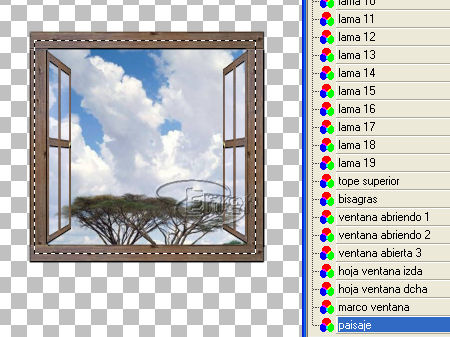
Sin quitar la selección, Nueva capa de despliegue, la renombramos con el nombre pared, selecciones invertir y volcar el patrón elegido para la pared, si os gusta os deje en materiales el que yo use
Quitar selección, ahora le quise dar un poco mas de vida y en materiales tenéis la imagen de un tube de un sol, la abrimos, la copiamos y la pegamos en una nueva capa, la redimensionamos y con la herramienta mover la sitúo en una esquinita, fijaros la posición de la capa sol donde se encuentra
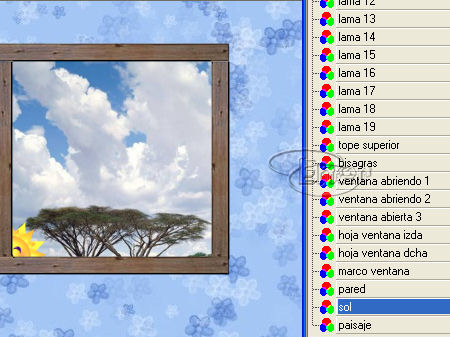
Añadimos en capas diferentes los textos que queramos y el sello de agua, espero que no estéis perdidos, yo me perdí por aquí varias veces, para ello es útil ocultar capas de vez en cuando para ubicar la posición correcta de las capas.
Ahora solo queda crear la animación, fijarse en la primera imagen, cuando tengáis esto en la vista fusionar visibles, guardar como psp y las vamos numerando Imagen 1.psp
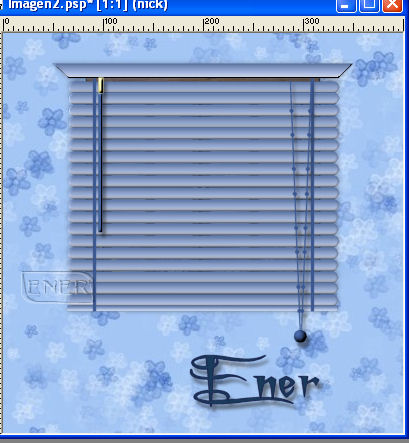
Deshacer lo fusionado y ocultamos la lama 1, nos situamos en la capa tope inferior y lo desplazamos hasta situarlo justo debajo de la lama siguiente
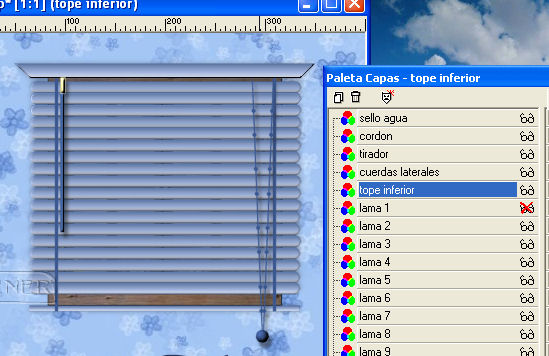
Ahora nos situamos en la capa cuerdas laterales y de abajo arriba herramienta selección seleccionamos un rectángulo y pulsamos la tecla supr para eliminar el trozo de cuerda que nos sobra.
Quitamos la selección, fusionamos visibles y guardamos como imagen 2.psp
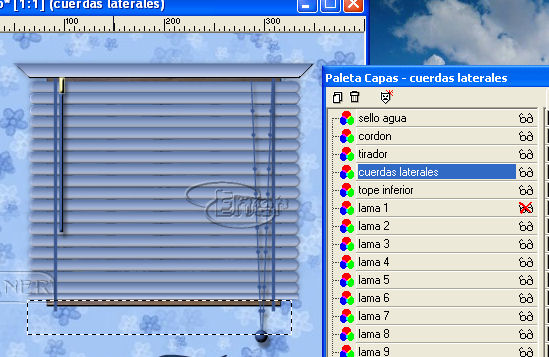
Seguimos ocultando lamas y repetimos lo mismo de antes, mover el tope, eliminar el trozo de cuerda sobrante, fusionar, guardar y modificar el numero y después deshacer la fusión

Una vez que hayamos terminado de ocultar la capa lama 18 empezamos a abrir la ventana, os dejo las capturas de las capas que vamos viendo antes de fusionar y guardar
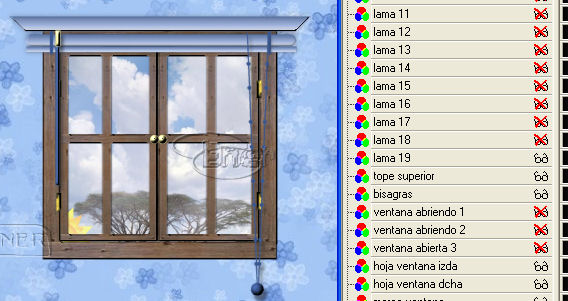
Aquí observar que voy desplazando el sol poco a poco
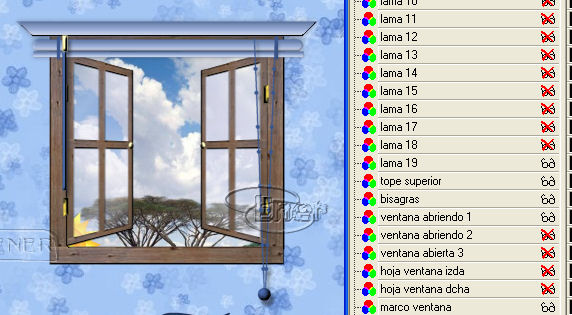
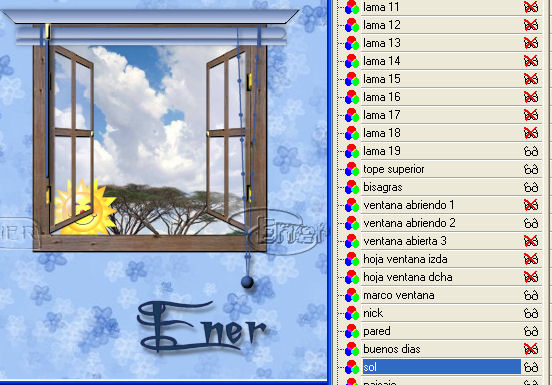
Le activamos la capa del texto de los buenos días
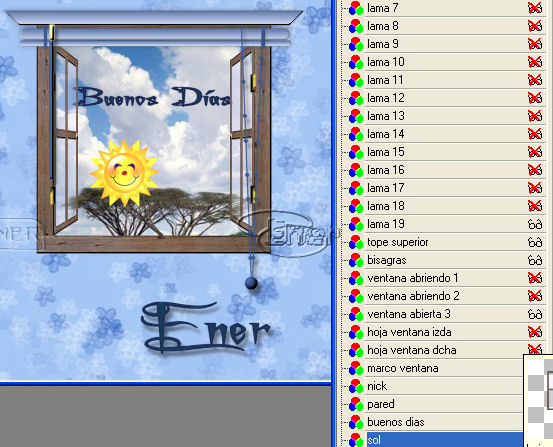
Una vez centrado el sol y el texto seria la ultima fusión que realizaríamos pero yo le añadí otra

Aquí con la herramienta deformar agrande un poco el tamaño del texto de los buenos días con lo que tengo 24 archivos guardados para crear la animación
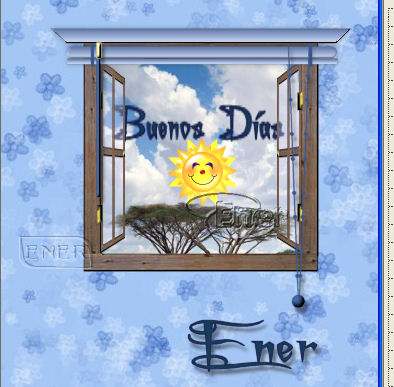
Con el asistente de la animación creamos el montaje, recordar que después de añadir la imagen 24 que en mi caso es la ultima seguimos añadiendo al revés como hicimos con el abanico
En edición lo seleccionamos todo y en propiedades del marco le damos valor a la velocidad de 40 mas o menos, después me centro en el marco central es decir en el numero 24 que es donde agrande la imagen del texto y a ese marco le doy velocidad 200 y trabajo terminado
Espero que os haya gustado
Tutorial realizado por EnergiaElca
Tutorial realizado por EnergiaElca