Tablero de Corcho

Materiales
Contiene fuente Nailed, tubes y fondos
Para que el PSP 7 reconozca a los fondos estas imágenes deben estar en formato bmp, si las imágenes descargadas tienen formato jpg abrirlas con el PSP y en "guardar como" le modificáis a formato .bmp
En primer lugar vamos a que nuestro PSP sepa donde se encuentran los fondos que nos hemos guardado Archivo /Preferencias /Emplazamiento de los archivos
Seguimos las imágenes y en la pestaña patrones pulsar en examinar de la carpeta 2
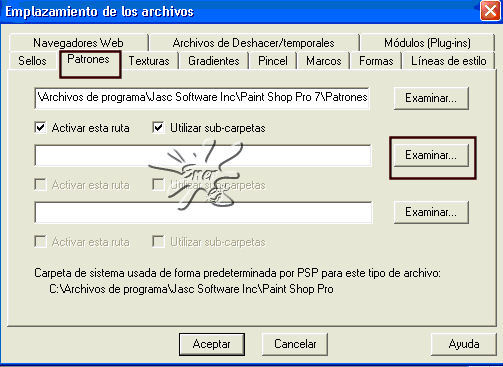
Localizar la carpeta, marcarla en azul y aceptar
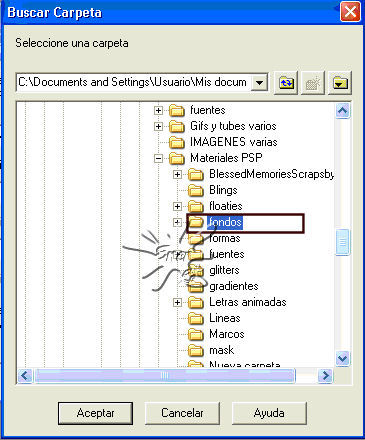
No olvidar el marcar lo que tengo activado en la imagen
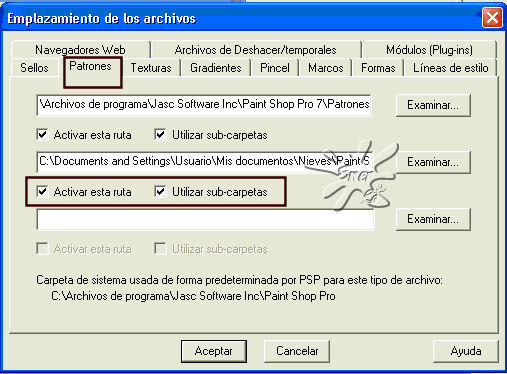
Empezamos el tutorial
Abrir un archivo nuevo 400 x 300 fondo transparente y elegimos la herramienta bote de pintura.
En estilo elegimos pulsar la flechita y elegir la opción de patrones como indico en la imagen, observar que las texturas están bloqueadas
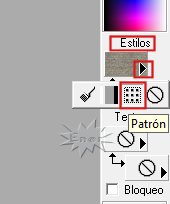

Ahora picar en el interior del cuadro que en mi caso se ve rojo y vamos a buscar el corcho entre los patrones
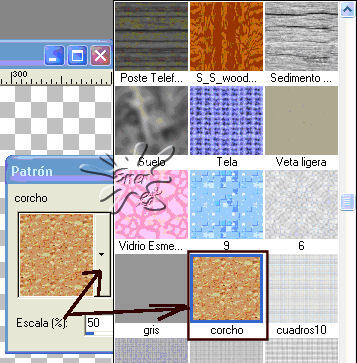
Ponemos la escala en 50 para que no salga el grano tan grande y ángulo 0. Aceptar y volcar el bote de pintura en el marco transparente
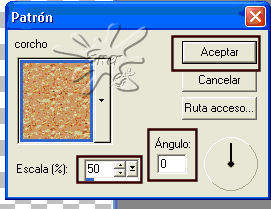
Imagen agregar bordes. Puede que os salga un cartel, esta operación se puede realizar si solo hay una capa, y aunque solo tenemos 1 no la reconoce, asi que aceptar y listo

Le damos de valor 10 y simétrico al borde, recordar que tenemos que tener un color lo menos parecido a nuestro corcho, yo puse el negro. pero es igual el color elegido

Con la varita mágica seleccionamos el borde y quedara entre líneas punteadas, elegimos el patrón ahora de la madera que os guardasteis y le dais también valor al 50% y ángulo 0
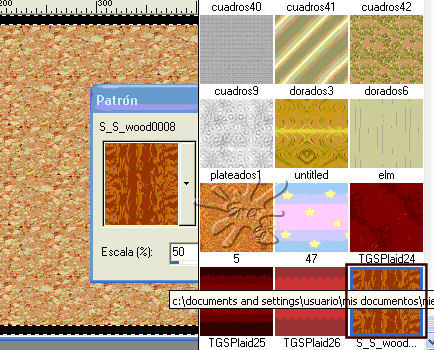
Sin quitar la selección efectos biselado interior con los valores de la figura, Para elegir el color del biselado picar en el interior del cuadradito de luminosidad color y se os abrirá la paleta de colores, elegí un tono similar al corcho
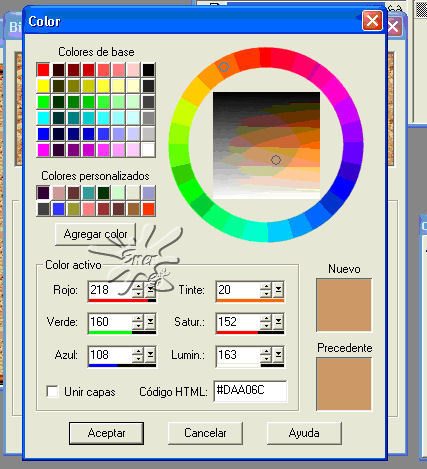
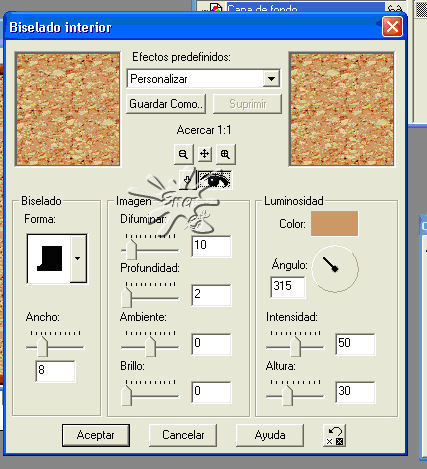
Ahora selecciones invertir, veréis que queda seleccionado la zona del corcho solamente, Efectos 3D recortar y le dais los valores de la figura
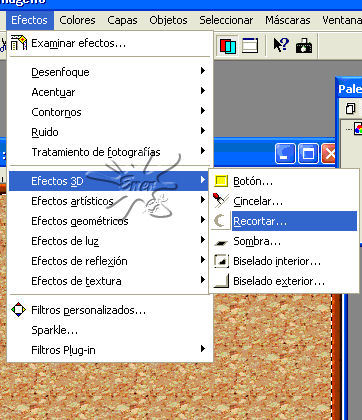
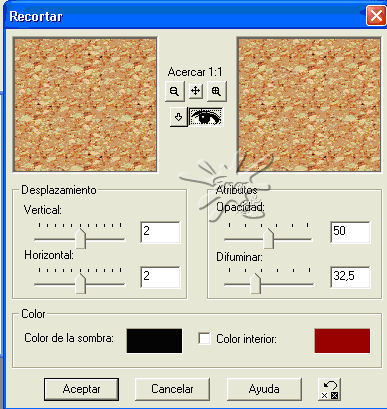
De momento el tablero de corcho ya está hecho y podéis guardarlo para otros trabajos como jpg. y esto es lo que tenemos guardado
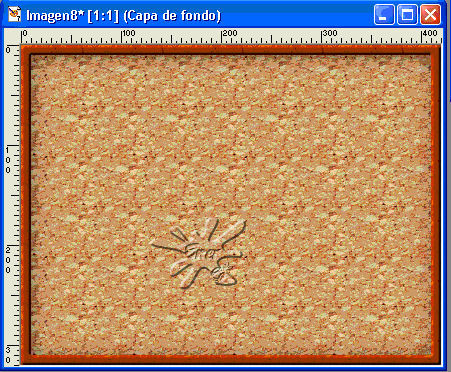
Nueva capa de despliegue para insertar el texto
Herramienta Texto elegir para el relleno la opción patrones desplegando la flechita, picar en el recuadro del relleno y buscar el fondo elegido yo le di ángulo 45 y al 50%
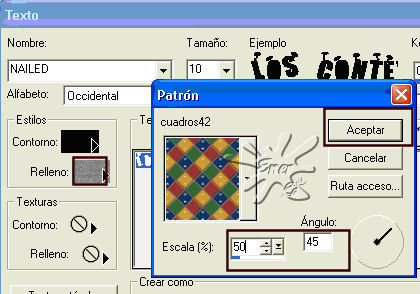
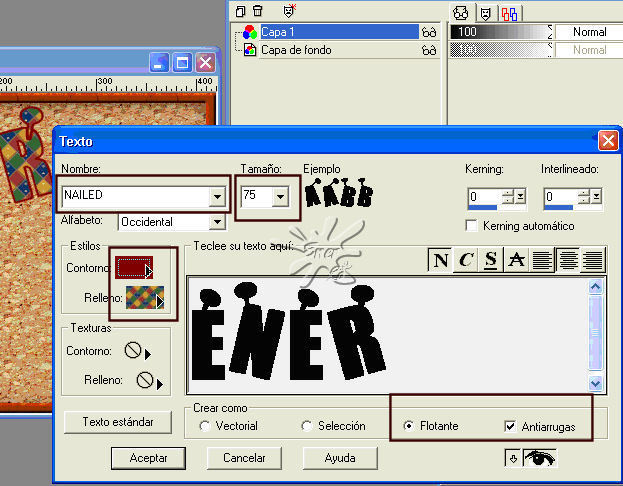
Hemos elegido la opción flotante para el texto para poder dar efecto al mismo, si se sale del marco situaros encima del texto y cuando veáis que aparece como una cruz con flechas similar a la herramienta mover desplazáis el texto, de todas formas podremos al estar en una capa diferente del corcho podremos moverlo mas adelante si vemos que nos molesta.
El texto sale rodeado de puntitos y sin quitar la selección:
Efecto/ Efecto 3D/biselado interior y después sombra con los valores siguientes.
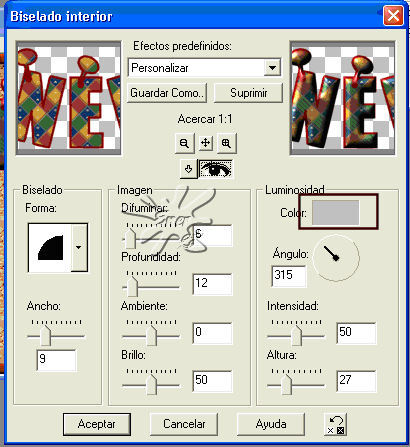
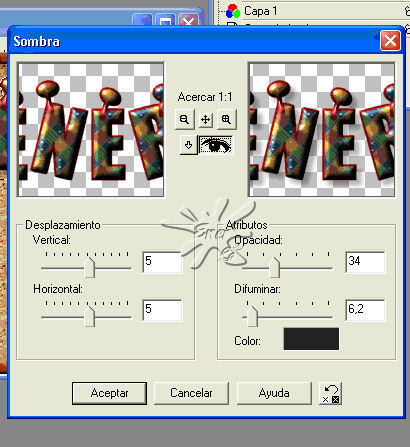
Ahora abrimos el tube del block de notas Edición / Copiar y cerramos el tube
Maximizamos nuestro trabajo y Edición Pegar como una nueva capa.
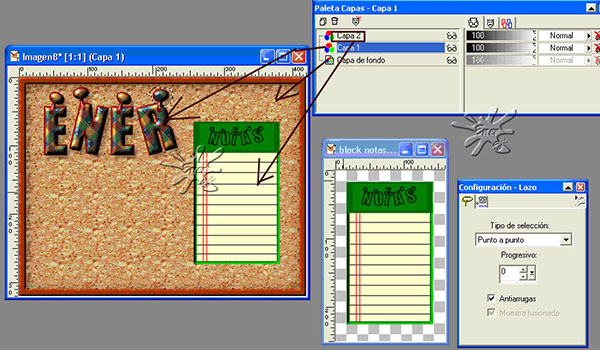
Como tenemos cada cosa en una capa diferente podemos desplazar las imágenes para que quede a nuestro gusto, para ello herramienta mover y arrastramos el texto y el block de notas al lugar que os guste.
Las chinchetas que yo le puse al block de notas y veréis en mi trabajo finalizado las conseguí con la herramienta selección punto a punto, fijaros en la imagen anterior como esta rodeada la misma por una línea de puntitos, estando situados en la capa del nick, a continuación me situé en la capa del block de notas y pegar como una nueva capa
Fusionamos visibles y guardar como jpg. ya tenemos la segunda parte del trabajo, podemos ahora simular que una persona esta poniendo esas notas, escribir en el block de notas algo para recordar, en fin yo sigo el tutorial con lo que se me ocurrió
Abrí un archivo nuevo de 600 x 500 , Copio el trabajo de antes y lo pego en el nuevo como una nueva capa.
Abro el tube de la muñeca edición copiar y pegar en nuestro trabajo, fusionar capas visibles y lo guardo como PSP, a continuación lo abrimos desde el animation y lo guardamos como gif dando este resultado
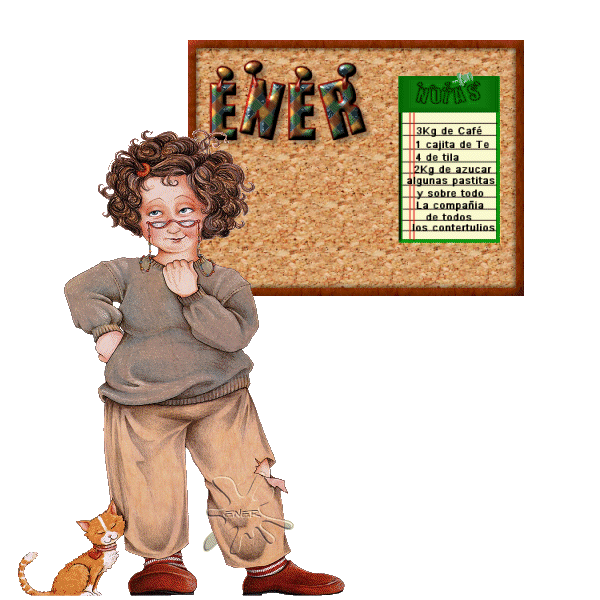
Si queremos ponerle un fondo a esta imagen entonces antes de fusionar nos situamos en la capa de fondo y bote de pintura elegir patrón o color para el fondo y fusionar después para guardar como jpg
Tutorial realizado por EnergiaElca
Tutorial realizado por EnergiaElca