Warrior

Materiales:
La modelo no se entrega en materiales, buscar otra modelo con pose similar
******
En primer lugar preparamos la modelo reparando la piel
Para ello yo utilizo el método de separación de frecuencias,
Hay muchos tutoriales donde lo explican, por ejemplo, este:
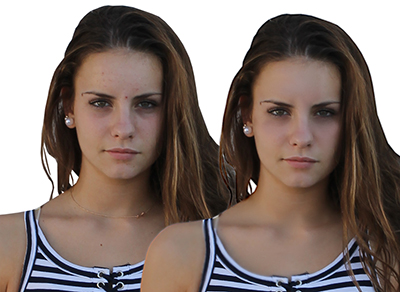
Una vez reparada la foto realizar una copia combinada de las tres capas,
Pulsar teclas control+shift+alt+E
Recortar y reservar
*******
1º Preparando el fondo:
Colocamos los tres cielos y el paisaje en el siguiente orden
Img0614 normal,
Img0609 multiplicar
DSCF3799 multiplicar
Sepúlveda Río DuratónP2020156 Multiplicar
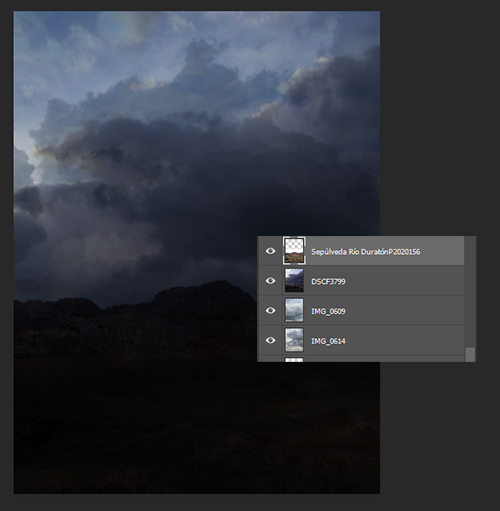
Recortamos ahora el castillo y lo colocamos en capa nueva en modo normal,
Borrar en mascara de capa lo que sobre, el terreno es el de la foto anterior
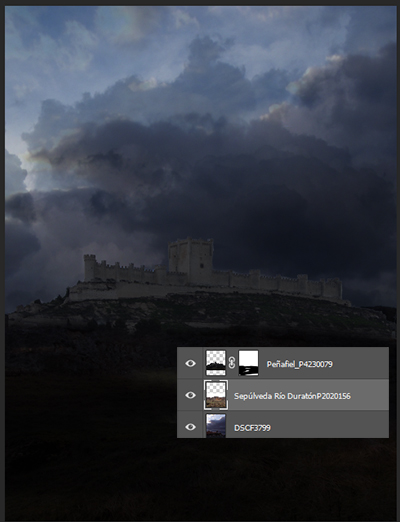
Colocar el último cielo para crear la neblina
P9160005 en modo trama al 47%
Aplicamos a todo el conjunto ajustes de curvas y niveles
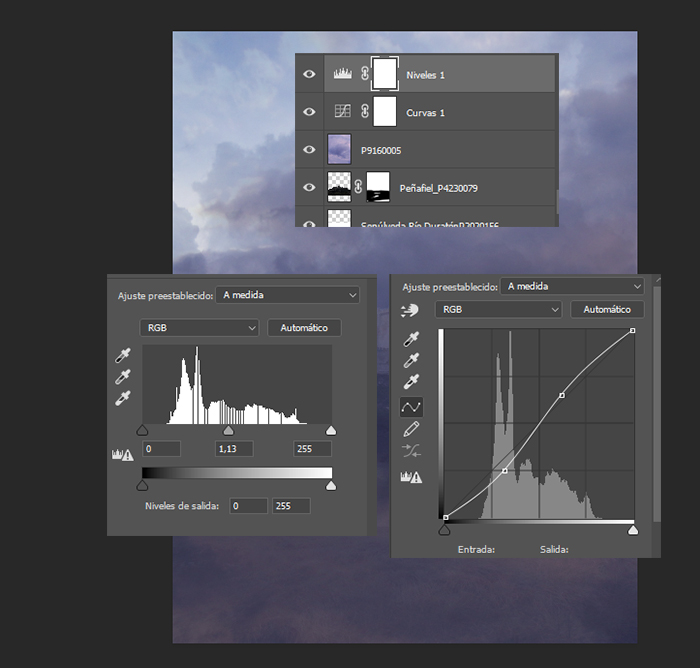
Recortar varios trozos de ramas de la foto Pozo_de_los_Humos_P1130284
Los colocamos en los laterales y damos un poquito de desenfoque
Ponemos las capas de las ramas en modo multiplicar
Ponemos las capas de las ramas en modo multiplicar
aplicamos mediante máscara de recorte niveles a cada trozo para que desaparezca el fondo blanco de dicha fotografía, cada foto tiene unos valores por lo que tendremos que observar donde se nos ajusta para ver el fondo de nuestro trabajo
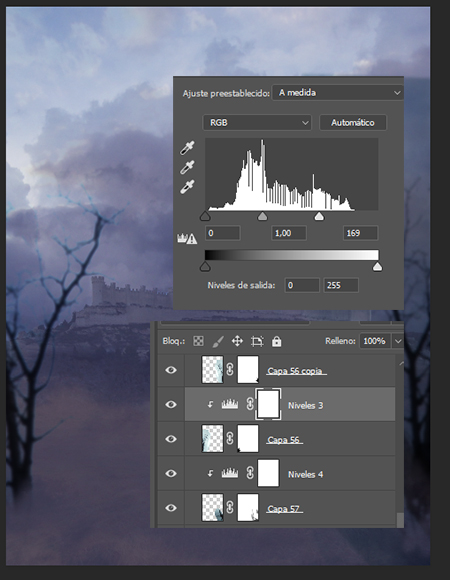
Colocamos la fotografía del fuego, rasterizar capa y vamos a repararla un poco
Fijaros en detalles que realmente nos estorban,

Usamos la herramienta parche y vamos reparando la fotografía
Ponemos la capa en modo trama
Duplicar y la capa duplicada modo superponer
30% opacidad y aplicamos ajustes de niveles a esta última copia
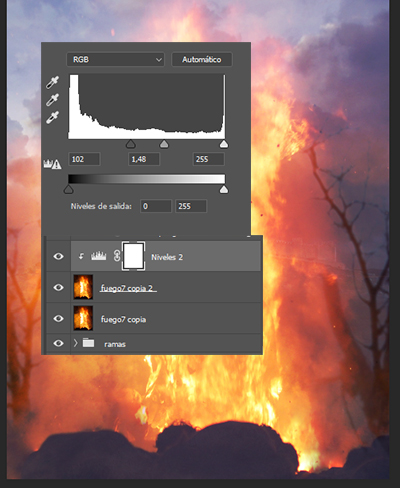
Colocamos ahora la piedra recortada más o menos como en la captura
Le aplicamos un desenfoque a las piedras del 6,6%
Aplicamos ajustes de tono saturación, niveles y exposición
Aplicarlo mediante máscara de recorte para que solo afecte a las rocas
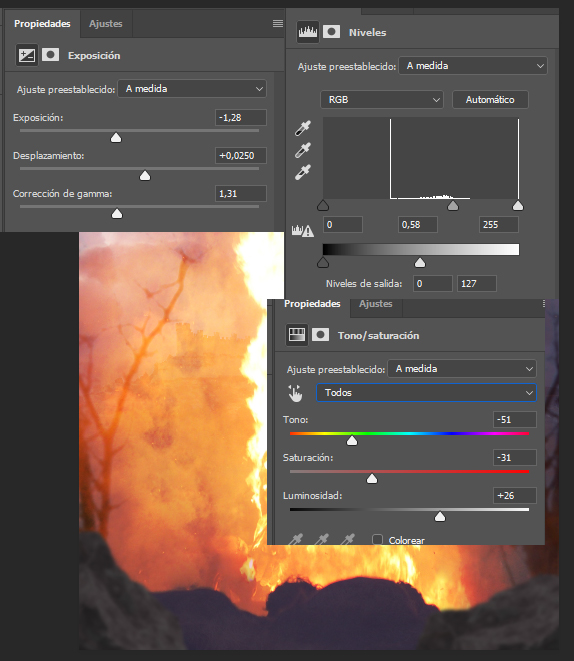
****
2º Vistiendo a la modelo:
Preparamos los materiales
La falda de tela la sacamos del volante
Recortar un trozo del volante de la falda y dar ajustes de tono saturación con los valores de la captura, jugar con los tonos hasta que os guste
deformar y colocarla correctamente
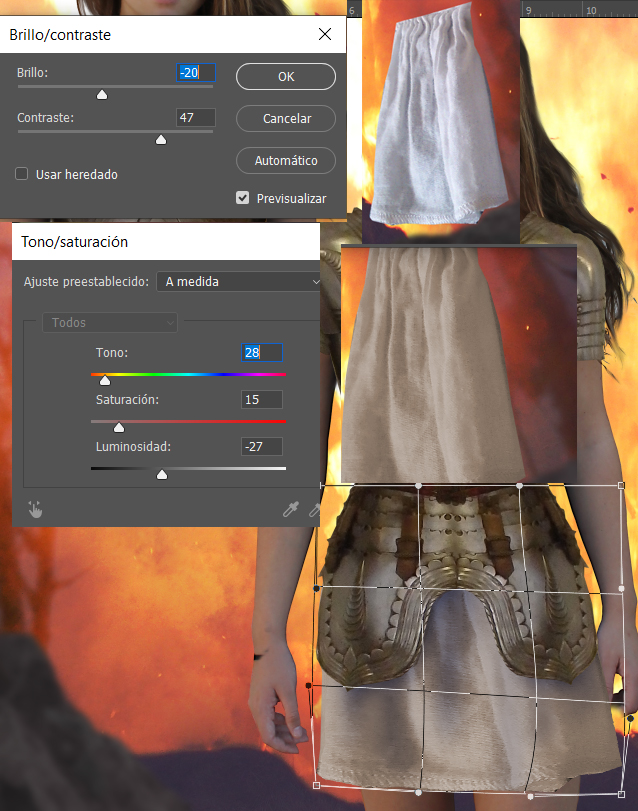
La falda metálica la saco duplicando y en espejo borramos lo que sobra
de esa misma foto saco la hombrera y el pecho

Colocar las piezas y empezar a retocar la modelo

Para ampliar el escote usaremos la herramienta dedo con la siguiente configuración, y despacito vamos empujando la tinta hasta que no se visualice el vestido
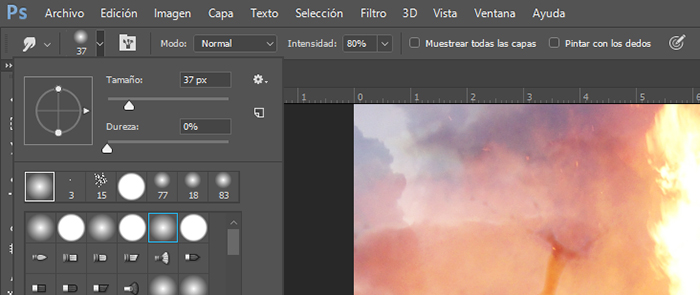
Para el resto simplemente máscara de capa y borramos lo que nos sobre

Para aplicar las sombras debemos tomar las siguientes referencias, que podéis ver en el siguiente tutorial, el contraste de tonos entre las luces y las sombras,
los colores deben ser complementarios,
En mi caso
si las luces o iluminaciones están en tonos amarillos y anaranjados ( tonos cálidos)
las sombras deben ser tonos fríos ( azules en mi caso)
Mirar el siguiente tutorial
Yo suelo tener la costumbre de en una capa pinto los tonos que voy a usar, y así con el gotero selecciono en cada momento
(recordar en mi caso sombras tonos fríos, luces tonos cálidos)
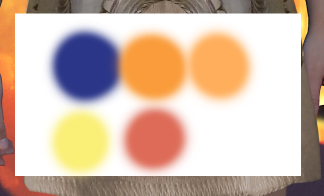
Nos situamos en la capa de la falda de tela, capa nueva, mascara de recorte y modo multiplicar
Con pincel a baja opacidad y con el color azul reforzamos la sombra de esta
Nos situamos en la capa de la falda metálica
Capa nueva modo luz suave y con color fbd2a7 realzamos los dos laterales, de la falda, pincel suave baja opacidad
Capa nueva, mascara de recorte, modo trama y el mismo tono, con un pincel fino realzamos los bordes más brillantes
( truco para no salirse, pulsamos control y seleccionamos la falda, selección modificar contraer 1px, selección invertir, y si ahora pasamos el pincel por el borde nos realzara algunas zonas)
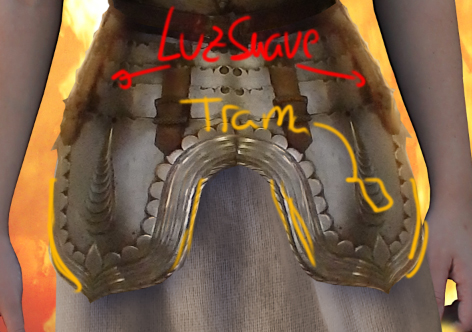
Realizar lo mismo para las demás piezas metálicas,
si vemos los tonos distintos jugar con tono saturación
para igualar las diferentes tonalidades de los metales
para sombras el color azul en modo multiplicar,
las iluminaciones luz suave da tono
y trama realza los bordes más brillantes
En alunas ocasiones empleo otros modos de capa,
esto sería una guía orientativa
****
Colocamos ahora el protector del brazo
Lo obtenemos de la foto de los caballos
Colocar piezas y montar
recortarla en dos trozos, así será mas facil adaptar al brazo
con la herramienta deformar adaptar


Tono saturación con los valores de la captura
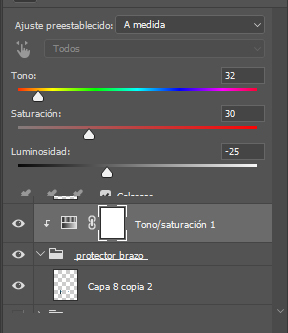
Iluminaciones en luz suave y trama con el color ffae5b
Aplicar máscara de recorte siempre
A continuación, el siguiente protector
los mimos pasos que antes,
si observáis que el tono del metal cambia
jugar con tono saturación y dar iluminaciones igual que antes

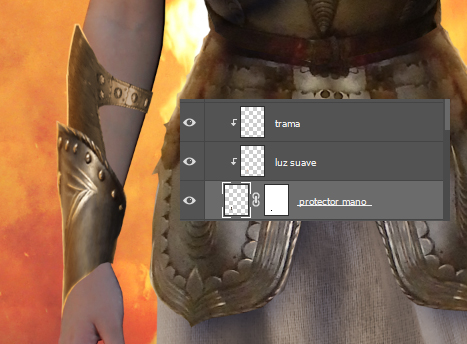
Recortamos el escudo y repetimos los mismos pasos de antes
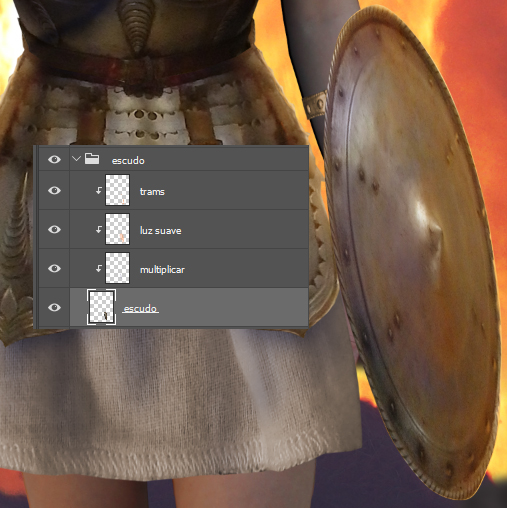
De la foto de los caballos recortamos la correa y la colocamos
Darle brillo y contraste para que se realce un poco

Con la herramienta dedo redondear un poco al final para que de la sensación de que está rodeando a la modelo a la altura de la cintura.
****
3º Colocamos algunos adornos:( diadema y adorno pecho)
Para la diadema recortamos la pulsera y se la colocamos en la frente
Ponemos esta capa en modo trama al 38%, aplicar máscara de capa y borrar lo que sobra

Duplicar capa y también en modo trama al 43% de opacidad
Pulsando control y la figura de la diadema seleccionamos la misma
crear una capa debajo de la diadema 1º
Rellenamos con color 9d857a
Modo de capa multiplicar, y bajar opacidad al 70%,
Mover esta capa un poco hacia abajo para que resalte la sombra de la misma.
Abrimos ahora el gliter, seleccionamos un trozo y lo exportamos como motivo
Regresamos al trabajo, pincel clonar motivo con la configuración de la figura
Vamos pintando pequeños trazos para dar color a la diadema.
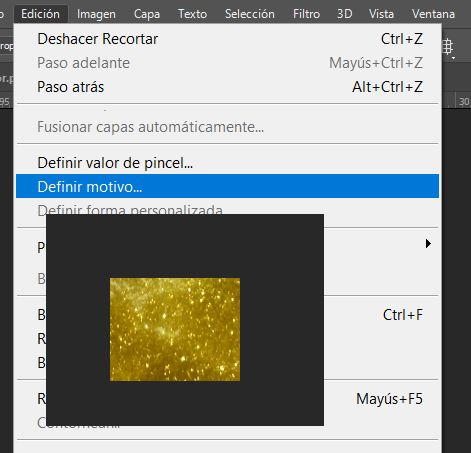
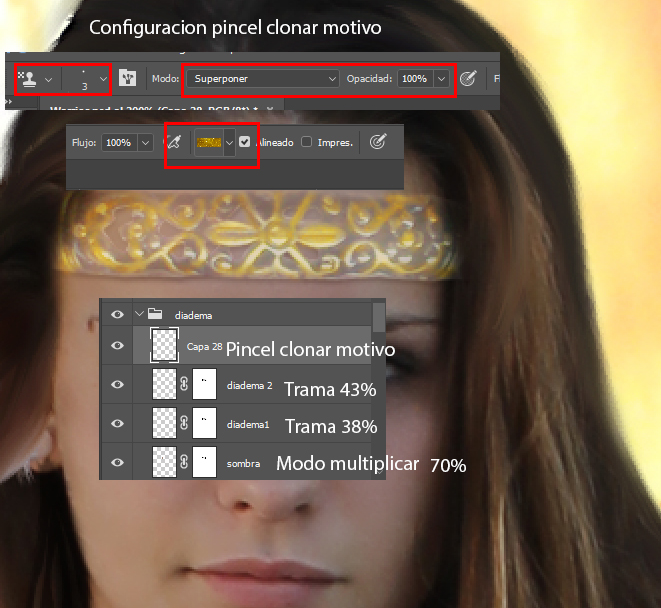
Ahora al adorno del pecho, recortar, duplicar voltear y colocar debajo de la capa de las hombreras
Ajustamos brillo y contraste y añadimos sombra con el color azul
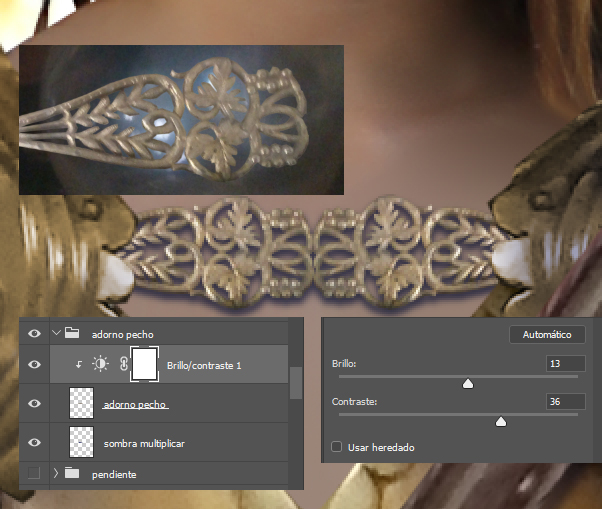
El pendiente lo fabrique utilizando la forma de una chancla,
recortamos y coloreamos,
deformamos hasta conseguir la forma deseada
con el dedo y pincel muy finito voy sacando hebras,
como simulando pluma
Dupliqué esta capa redimensionar hasta tener la forma
A continuacióncon el pincel de clonar motivo
rellene con brillo algunas zonas, usé el mismo método que para la diadema
en la zona de las plumas bajé opacidad al pincel para dar algunos reflejos
trabajar siempre usando varias capas para controlar mejor

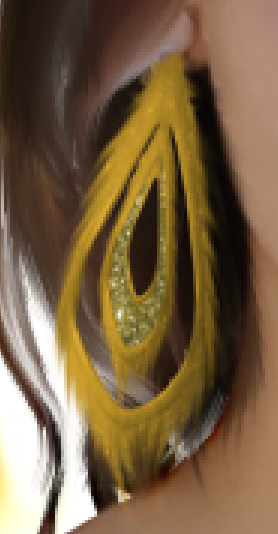
****
4º Añadimos más complementos:( ballesta, flechas...
Las flechas las fabrique utilizando la punta de la cama que tenéis en materiales,
un trozo de maderita de cualquier foto y la pluma pintada.

El soporte de las flechas simplemente una bota,
recorte la zona que me interesaba,
como la foto es de muy mala calidad
le di un poco de enfoque utilizando el cámara raw,
y por ultimo deformar y adaptar al cuerpo
Damos luz y sombra para darle volumen como siempre,
luz suave, trama y multiplicar para la sombra.
Colocamos las flechas dentro

Recortamos la ballesta, colocamos
Iluminar como siempre
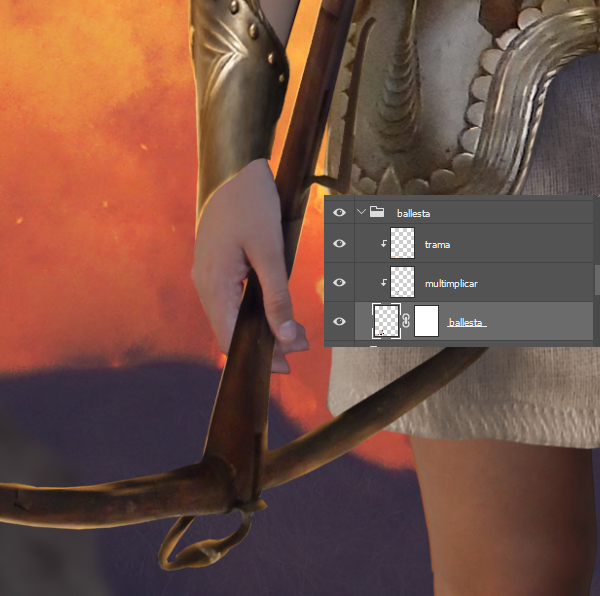
ponemos una flecha encima
Aplicar máscara de capa para borrar lo que sobra y que de la sensación de que la está cogiendo la modelo
Repetimos sombras e iluminaciones en cada pieza

Añadimos la cuerda de la ballesta
dibujamos el nudo con pincel fino
aplicamos el mismo efecto a ambas capas
Textura y sombra paralela con los valores de la captura
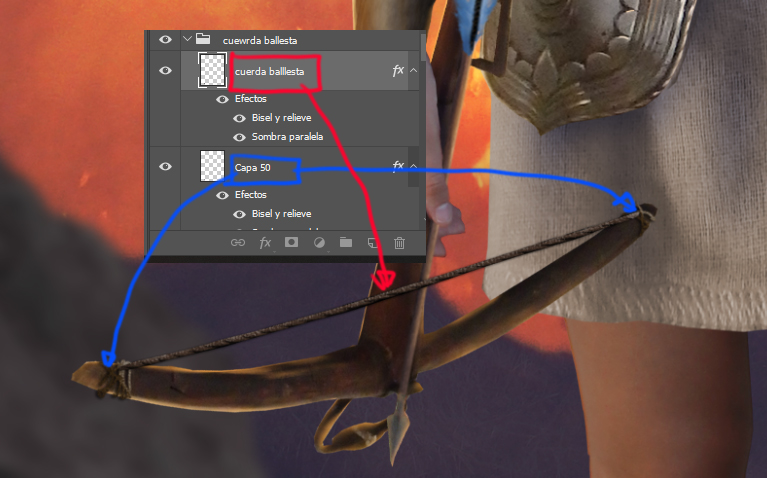
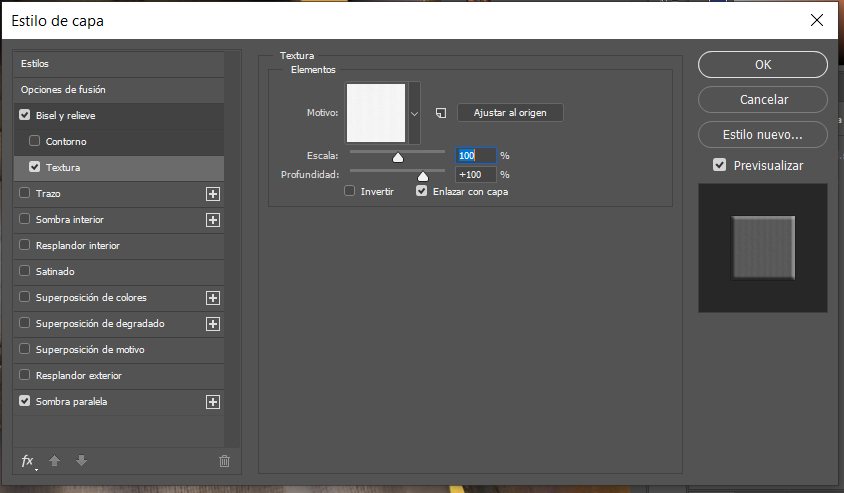
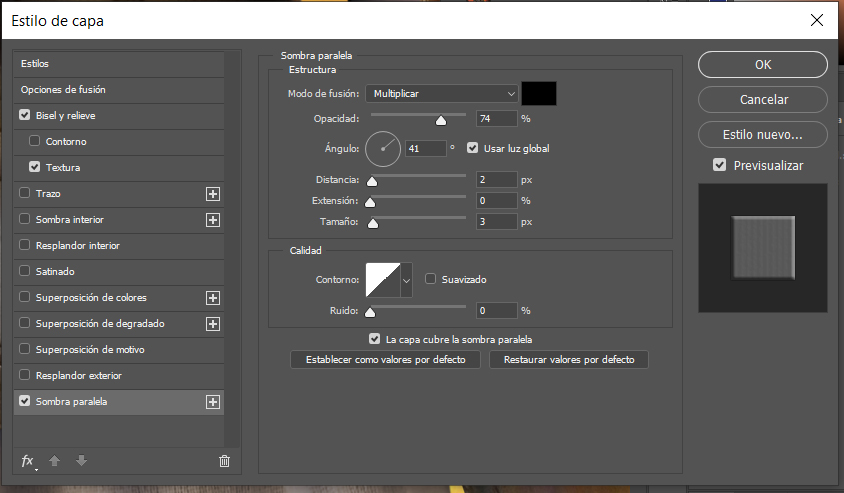
****
5º Maquillamos a la modelo
Vamos a finalizar con la modelo añadiendo sombras y luces
Seguimos este orden de capas
Aplicar máscara de recorte para no pintar fuera de la modelo
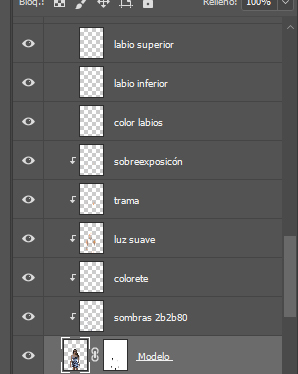
Sombra modo multiplicar color 2b2b80
Pincel suave con baja opacidad, es mejor dar varias pasadas
Pintar en la zona del pecho para darle volumen
tanto las sombras como las iluminaciones del cuerpo
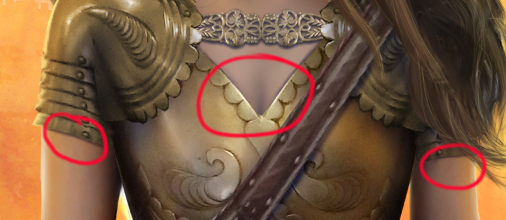
Colorete en la cara color ecb28d modo superponer
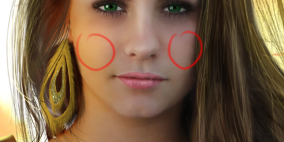
Luz suave color e3964a
Dar tono de iluminacion al cuerpo

Trama color 9d857a, opacidad 71%

Sobreexposición lineal añadir color fdcea0
Realzar los bordes

Color de labios modo superponer color 846a76
Brillo labios, modo normal color f6b0bf
No me gustan los labios demasiado brillantes,
si os gusta más brillo usar otros modos de capa

Ojos:
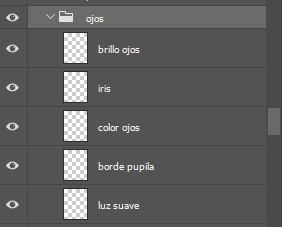
Color blanco modo luz suave pincel baja opacidad reforzamos el blanco de los ojos
Borde de la pupila, pincel muy fino color negro bordeamos toda la pupila y aplicamos un ligero desenfoque
Color de ojos en modo superponer elegí el tono 439c5b
El iris pincel negro opacidad 100%
Brillo del ojo color d3d7d4 opacidad 100%
Pestañas y cejas
Modo multiplicar color231a09
Pincel con esta configuración,
vamos pintando los pelos para reforzar las mimas y asi realzar los ojos
Si disponéis de pinceles para pestañas perfecto,
para las cejas es mejor pintar pelo a pelo
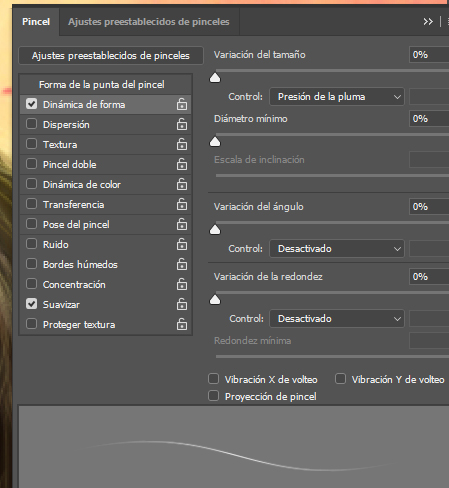
Pelo
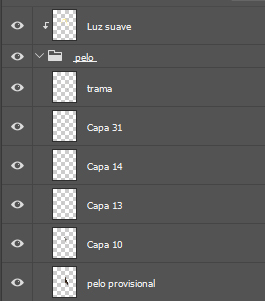
Pintar el pelo, en función de la modelo,
podemos usar pinceles de cabellos
de forma que la primera capa debe estar en modo normal,
y color el que tenga de fondo el pelo
A continuación
En diferentes capas
Modo normal incluso con otros tonos más claros
o modo trama con un tono claro para los cabellos más brillantes,
sobre todo centrado en los tonos de fondo
Usar distintos tonos dentro de la misma gama
Y después en modo luz suave, aplicando a todo el conjunto
pincel suave, color de la luz del fondo
le damos un poco de brillo del pelo
realzando el reflejo de la luz del fondo
****
6º Últimos retoques y ajustes
Vamos a reforzar un poco la iluminación de las rocas laterales y del fondo
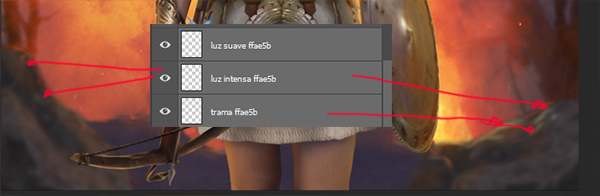
Situaros en la capa más alta y hacer una copia combinada, o bien pulsando las teclas control+shift+alt+e
Filtro paso alto con los siguientes valores
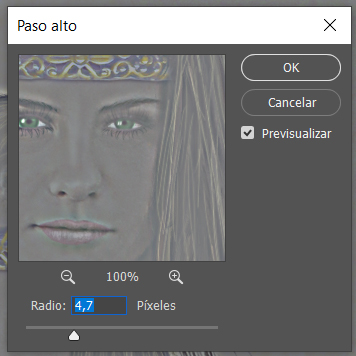
Ponemos la capa en modo superponer
Aplicamos máscara de capa y borramos la zona de la cara,
observar el ruido que ha metido el paso alto,
ir ocultando y mostrando esta capa
y aquellas zonas donde en vez de mejorar ha empeorado
lo vamos borrando en la máscara de capa de esta
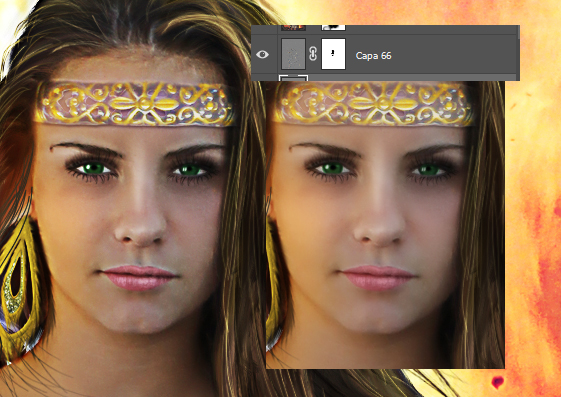
Realizamos una nueva copia combinada control+shift+alt+e
Aplicar desenfoque gausiano con valor 3,5
Aplicar máscara de capa
Ir borrando zonas para que quede desenfocado el fondo pero no la modelo
para darle más profundidad al trabajo
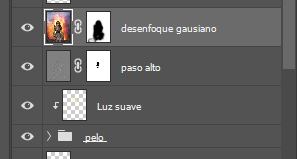
y con esto lo doy por acabado, espero que os haya gustado
***
Tutorial realizado por EnergiaElca