Fusión de imágenes
Nivel:básico

Materiales: Realmente necesitáis dos imágenes que os gusten para fundir, de google cogí estas dos imágenes, que si os gustan podéis bajarlas de aquí
Empezamos
Abrimos ambas imágenes, en el panel de capas veremos un candado, para eliminarlo damos un doble click a la capa, pulsamos ok y ya nos dejará trabajar
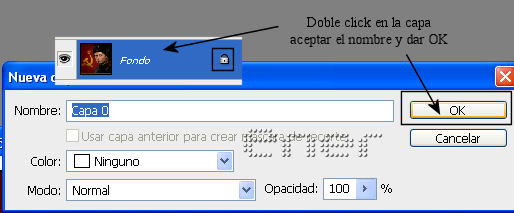
Herramienta mover, arrastramos la foto de la chica hacia la otra imagen que queramos de fondo
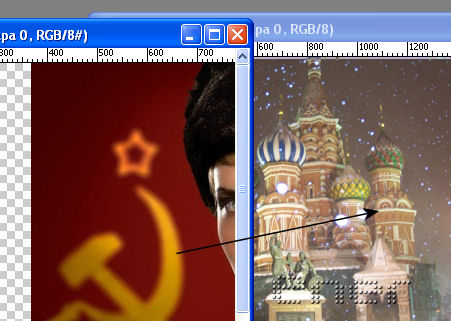
Ahora tendremos dos capas la de fondo y la imagen de la chica, como los tamaños no están adaptados vamos a igualarlos

Maximizar ventana para poder trabajar mejor
Situamos la chica en la esquina superior izquierda
Edición/ Transformación/ Escala
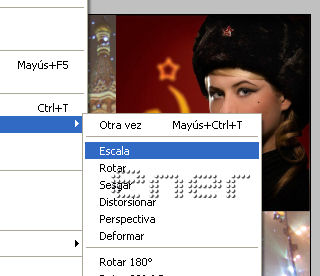
Si mantenemos pulsada la tecla Shift o Mayúsculas y arrastramos desde la esquina inferior izquierda podremos adaptar la imagen sin que se deforme lo más mínimo.
Tendremos esto:

En la parte inferior izquierda pulsamos el icono de añadir máscara de capa y aparecerá al lado de la capa de la chica un recuadro blanco
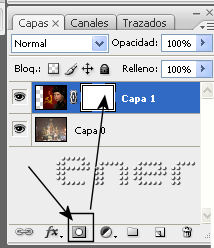
Herramienta degradado, en el color frontal aseguraros de que tengáis el color negro

Doble click al gradiente y elegir el que va de negro a transparente

Configurar el degradado en lineal
Ahora situar el ratón en el lado izquierdo y arrastrar el ratón hacia la derecha, mas o menos la altura de la boca de la chica, no preocuparos si os pasáis un poco, o bien os quedáis cortos, lo reparamos a continuación
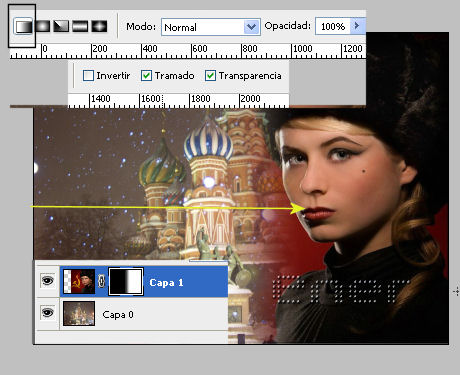
Si os fijáis en la máscara lo negro se convirtió en la zona transparente, mientras en la parte blanca de la máscara respeta la imagen superior, por lo tanto vamos a usar el pincel con la configuración de la figura usando estos dos tonos, el blanco para lo que me pase y el negro para lo que me sobra
La configuracion es aproximada, ir variando los tamaños y la opacidad en funcion del resultado que tengais
Ampliar la imagen pulsando las teclas control y el signo + varias veces hasta que veáis claramente los detalles, fijaros en mi captura, en la zona de la cara se ve transparencia de la imagen de fondo, como se encuentra en el lado derecho si comparamos en la máscara corresponde con el color blanco
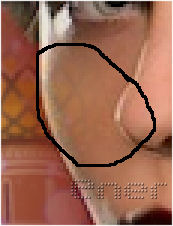
Damos un click encima de la máscara
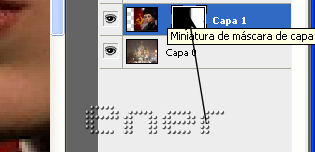
Según vamos pasando el pincel por la cara veremos como podemos reparar esa parte
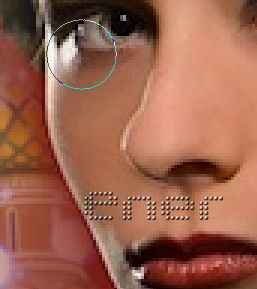
En la parte roja para poder borrar y afinar lo que me sobra cambiamos el pincel a color negro que es el color que crea las transparencias

Según pasamos el pincel vemos que se va viendo el fondo
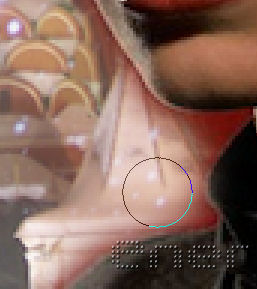
Cuando nos convenza el resultado vamos a capas/acoplar imagen y se fusionaran todas
Como la imagen era demasiado grande la redimensione a 600px x 450 y después le añadí el marco
Os comento como lo hice, aunque eso ya a vuestro gusto
Nueva capa y le vuelco bote de pintura negro
Seleccionar todo
Selecciones modificar contraer 10 px y pulsamos la tecla supr
Selecciones modificar contraer 3 y bote de pintura blanco
Selecciones modificar contraer 3 px y pulsamos la tecla supr
Selecciones modificar contraer 2px bote de pintura negro
Selecciones modificar contraer 2px pulsar tecla supr
Selecciones modificar contraer 3 y bote de pintura blanco
Selecciones modificar contraer 3 px y pulsamos la tecla supr
Selecciones modificar contraer 2px bote de pintura negro
Selecciones modificar contraer 2px pulsar tecla supr
Y este fue el resultado

Tutorial realizado por EnergiaElca