Curvar una fotografía

Material una foto que os guste, aqui fue una foto a los pies de mi hija
En primer lugar abrimos la foto y por si nos equivocamos yo siempre suelo duplicar la capa y trabajo en la capa duplicada
Pulsando la tecla control y click en nueva capa nos creará una capa debajo de la foto y le volcare bote de pintura blanco en principio, ya lo modificaré despues
Antes de empezar fijaros los distintos modos que disponemos para transformar una foto
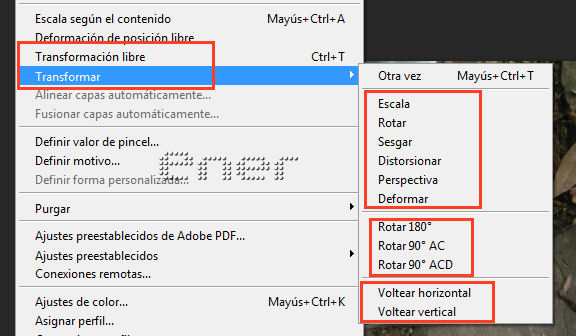
El método más habitual es el control+T para achicar o agrandar una imagen, de forma que si mantenemos la tecla shift mientras arrastramos vemos que nos lo realiza igual que si seleccionamos la opcion de transformación a escala
Si lo que queremos es deformarla disponemos de unas cuantas opciones más dependiendo del efecto deseado
Pues vamos a nuestra foto y pulsando las teclas control+T y manteniendo pulsada la tecla shift para no deformarla achicamos un poco la foto, incluso si os gusta podemos rotarla un poco y tenemos esto
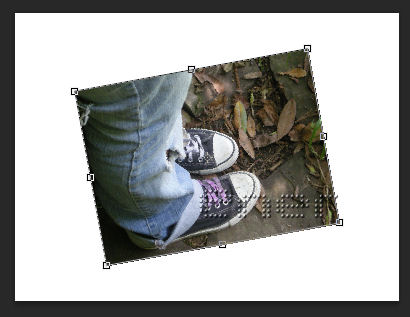
Haciendo doble click en la capa de la fotografia vamos a crearle un marco a la foto aplicando estilos
El tamaño del trazo dependerá del tamaño de vuestra fotografía
En color le pongo el blanco y para que quede el marco interior sin bordes redondeados seleccionamos que realice el trazo interior
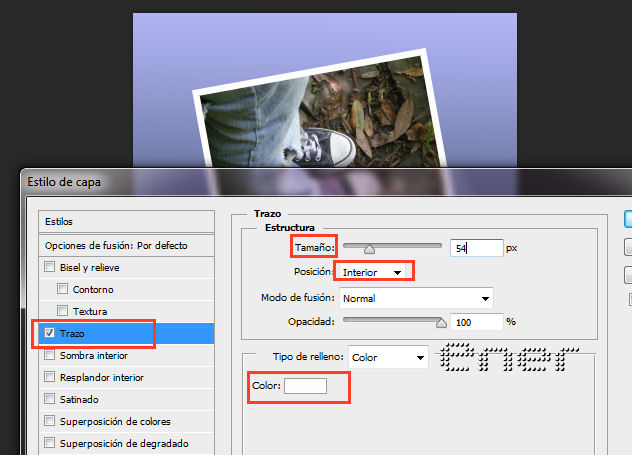
Ahora vamos a deformar un poco nuestra fotografia
Edición/ transformar/ deformar
Os aparecerá una malla de forma que tirando de los distintos nodos podremos adaptarla a nuestro gusto, en este caso yo voy a provocar una pequeña curvatura en dos puntos de la fotografia desplazando hacia el interior esos dos nodos
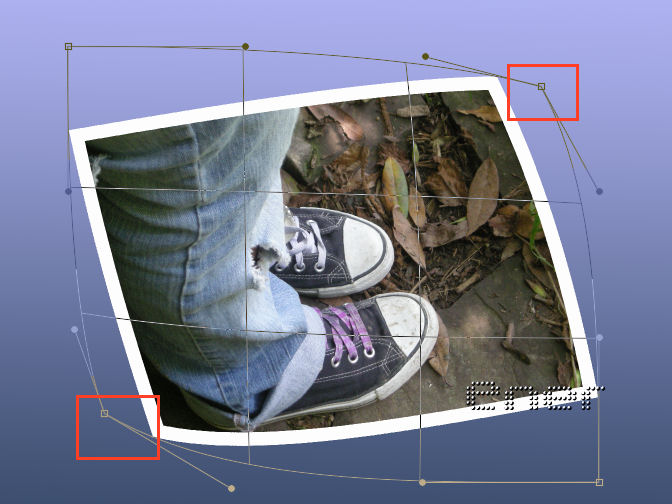
creamos ahora una capa debajo de la capa fotografía pulsando control y en el icono de capa nueva los la sitúa debajo
Control y picar en la capa de la foto para que quede seleccionada
Nos situamos en la capa nueva que hemos creado y volcamos bote de pintura negro
Con la herramienta transformar/ deformar ponemos la sombra donde le correspondería
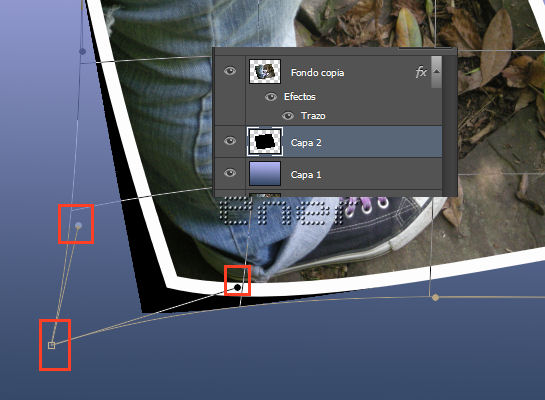
Vamos a filtros, desenfocar, desenfoque gausiano y le damos dos o 3 px de desenfoque, dependiendo del tamaño de la fotografía
Tener en cuenta que la sombra es cercana y dejaria los bordes más bien definidos, si el objeto esta alejado
Le bajamos la opacidad hasta un 30% ó 40%
El curvado ya está hecho, pero habria que dar más realismo, tener en cuenta que cuando se curva una foto hay zonas dentro de la fotografía que se oscurecen por la propia sombra que provoca esa curvatura y sin embargo otras tienen más luminosidad porque la luz incide en un punto determinado
En esta captura he marcado con pincel blanco la zona de brillo y de negro la zona que deberíamos oscurecer

Para conseguir este efecto vamos a usar las herramientas subexponer y sobre exponer
La configuración que yo he usado la teneis en la captura
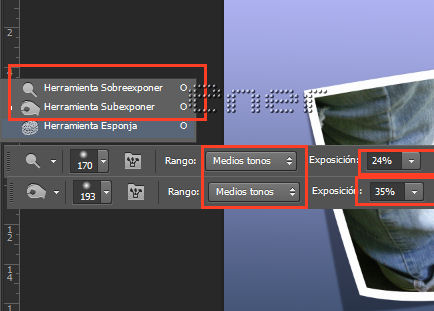
Tener en cuenta que sobreexponer aclara y subexponer oscurece
Por si nos equivocamos os recomiendo que dupliqueis la capa de la fotografia que tenemos deformada y trabajeis sobre ella
Elegimos un pincel con los bordes difusos y el tamaño dependerá del tamaño de vuestra fotografía, la mia es un poco grande y por eso elegí esos tamaños
Ir dando ligeros toques hasta obtener ese volumen que buscamos en esa fotografía

Ya solo nos queda un último detalle
Vomo el marco que le pusimos fue con trazo el efecto este no se aprecia en el marco de la foto, asi que vamos a recurrir a un pincel negro, con opacidad al 15%
nos situamos primero en la capa y la convertimos en objeto inteligente
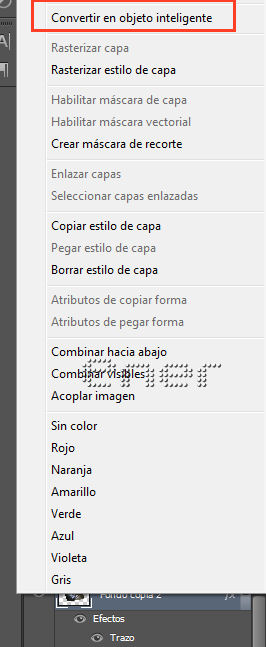
Creamos una capa nueva, y la convertimos en máscara de recorte
de esta manera lo que pintemos se quedará dentro de la foto
vamos pintando en las zonas donde queremos oscurecer un poquito y asi dar mejor ese efecto de volumen que queremos
en las zonas que os paseis borrais hasta que os guste el efecto conseguido, la mia la doy por terminada
Espero que os haya sido de utilidad este tutorial
Tutorial realizado por EnergiaElca