Gray Night

Materiales:
******
En Primer lugar vamos a preparar los materiales
En este trabajo tenia que utilizar un stock determinado y mi elección fue la cabina
Como para el escenario que tenia pensado la vi estropeada la restaure usando varias técnicas: Clonar, rellenar según contenido, tomando colores con el gotero y pintando encima, o recortando trocitos para cubrir espacios y guardo la cabina
Si no tenéis ganas de restaurar podéis buscar otras cabinas, en este tutorial me voy a centrar sobre todo en dar este aspecto gris de un dia lluvioso por las calles londinenses
*******
A mi me gusta trabajar con paños grandes y con buena resolución, 300dpi, si vuestro PC no tiene mucha ram reducir las medidas proporcionalmente y la resolución a 78, suficiente para ver en web
Abro archivo nuevo con las siguientes dimensiones 4880 X 2646px
Colocar la foto de fondo y con la herramienta transformar ( control + T) adapto para visualizar la zona que me interesa
Añadimos las siguientes capas de ajuste:
1.- Brillo y contraste: Brillo a -67 y contraste 58
2.- Blanco y negro, modo de capa oscurecer y con los siguientes valores
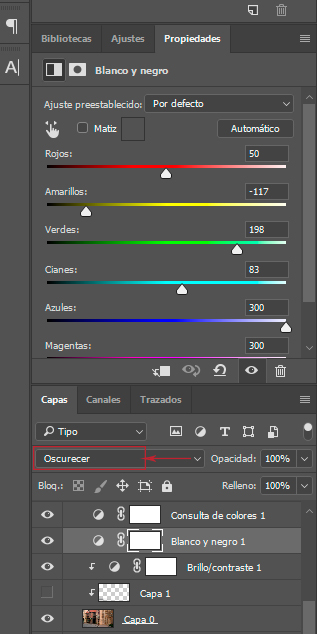
3.- Consulta de colores con una opacidad del 60% y la capa modo normal
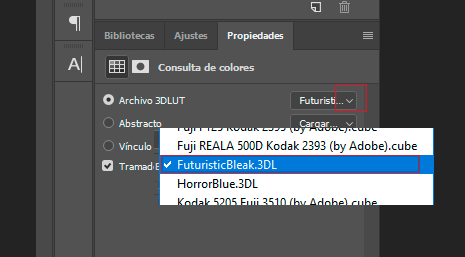
Seleccionamos todas las capas realizadas hasta ahora y creamos un grupo y lo llamamos fondo, hay que ser ordenados y cuando tengamos que aplicar sombras o iluminaciones nos será más fácil ubicarnos en la capa correcta
****
Añadimos a continuacion la foto de las ondas de agua, desde archivo colocar elementos incrustados
Ubicamos dicha textura para que cubra la zona de la carretera
Aplicamos máscara de capa y borramos todo lo que sobre, que quede debajo del bordillo

Colocamos de nuevo la misma textura, pero esta vez para que cubra el suelo de la acera, volvemos a borrar lo que nos sobre, teniendo especial cuidado de no dejar ondas en las farolas y paredes

combinamos las dos capas de textura de agua y ponemos la capa en modo trama
Imagen, ajustes niveles, o bien aplicamos capa de ajuste niveles aplicando máscara de recorte
Yo prefiero este último sistema, asi puedo modificar los valores en un momento determinado, le doy estos valores:
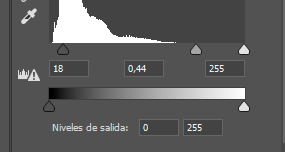
seleccionamos la capa de agua y sus ajustes, creamos un grupo con ellas y lo llamamos "agua"
****
Recortamos ahora el gato con su paraguas y lo colocamos en su sitio
Como los tonos de mi trabajo los quiero con tonos amarillos para las luces, usando la rueda de color voy a coger la gama de azules para las sombras
En este tutorial se da una orientación sobre los colores a usar "Uso de la rueda de color"
Creamos capa nueva y aplicamos máscara de recorte, dicha capa en modo multiplicar
Con un pincel suave, color #1d2533, dureza 0 y opacidad al 30%, si usais ratón bajar más la opacidad, vamos dando pinceladas y oscurecemos un poco
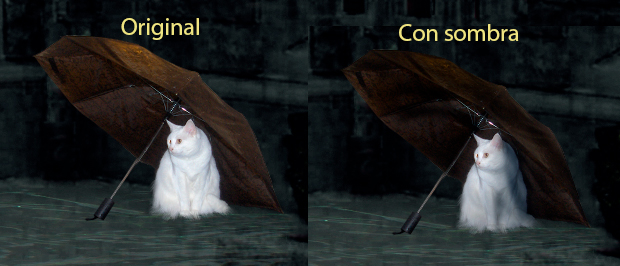
Añadimos las siguientes capas de ajustes, siempre con máscara de recorte para que solo afecte a la capa del gato
1.- Consulta de colores, igual que el del fondo, futuristic bleack modo normal y opacidad al 100%
2.- corrección selectiva
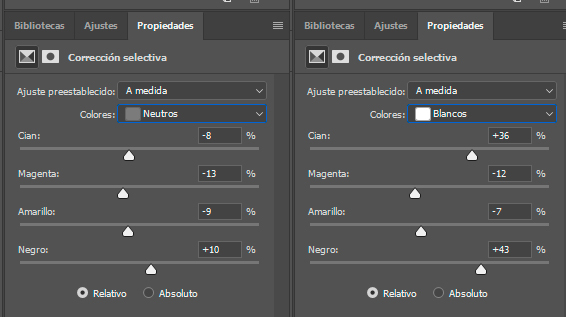
3.- Tono y saturación
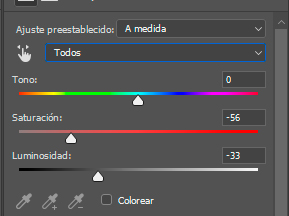
4.- Brillo y contraste
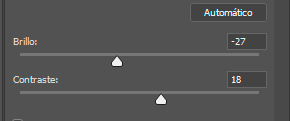
Agrupamos el gato con todos sus ajustes en nuevo grupo y lo llamamos "gato"
****
Ahora recortamos y colocamos al vagabundo
Vamos a aplicar algunos ajustes, fijaros que cada objeto tiene su carpeta y que todos los ajustes se aplican con máscara de recorte para que sólo afecte a ese
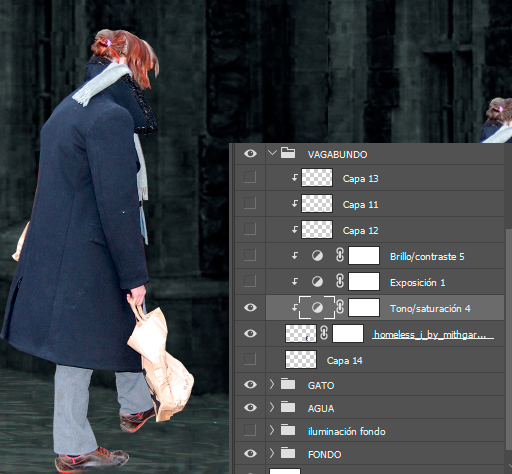
1.- Tono saturación, modificamos los rojos y amarillos
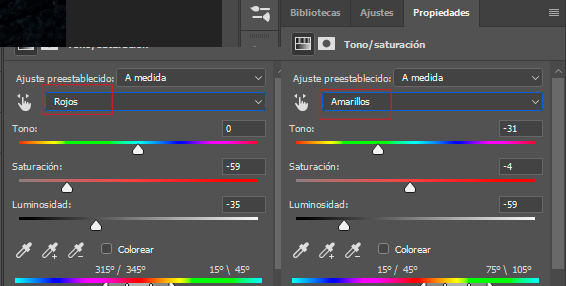
2.- Exposición
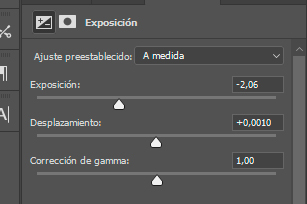
3.- Brillo y contraste: Brillo -84, Contraste 73
Como la modelo la tenemos un pelin oscura seguimos añadiendo capas en modo máscara de recorte y con pincel suave vamos a perfilar un poco la silueta de la misma
la primera capa añadida la ponemos en modo superponer, pincel dureza cero, opacidad baja y con el color #e9edb1 damos alguas pinceladas en las zonas marcadas con puntitos

La siguiente capa en modo oscurecer y con el color #1d2533, la misma configuracion de antes y damos algunas pinceladas en las zonas marcadas

Para las iluminaciones más fuertes subimos la opacidad del pincel al 100%
en este caso quedan mejor si se usa la tableta gráfica, aunque tambien con el ratón y con la pluma también puede realizarse
la nueva capa la ponemos en modo sobreexposición lineal(añadir), pincel con tamaño pequeño, 3 ó 4 px, dureza 50%y con color #e9edb1 perfilamos algunas zonas en la modelo

Crear grupo para el Vagabundo
Vamos a crear un grupo nuevo llamado iluminación fondo, justo encima del grupo fondo y vamos a pintar un poquito
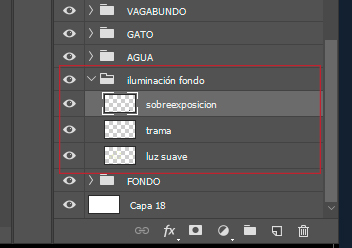
1º en modo luz suave, pincel tamaño grandecito, dureza 0, opacidad al 100%, le damos un poco de color base con el color amarillo (#e9edb1) en las zonas donde hay luz

en la siguiente capa en modo trama y con el mismo color damos luz a las farolas y algunos puntos de luz más fuerte

y la ultima en modo sobreexposición lineal(añadir) reforzamos los puntos de luz más fuertes en las lámparas, algunas lineas en los marcos de las ventanas, más detalles
****
Vamos ahora a nuestra siguiente modelo, la mujer del paraguas, la recortamos y la colocamos en su sitio
Le damos algunos ajustes
1.- Tono saturación, retocamos los tonos rojos y le quitamos saturacion y luminosidad
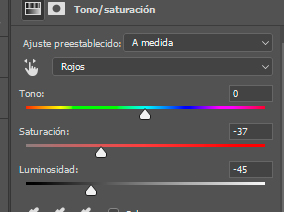
2.- Brillo y contraste: Brillo -25, Contraste 21
3.- Capa nueva, modo sobreexposición lineal (añadir) y aplicando máscara de recorte reforzamos la iluminacion en la silueta de la modelo con el tono amarillito
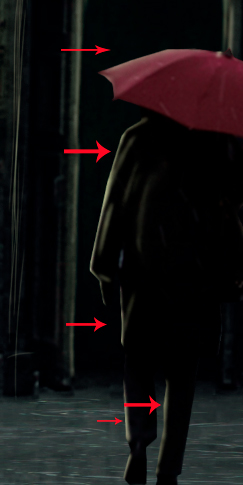
Podemos incluso ya ponerle un poco de sombra, creamos capa debajo de la modelo y le pintamos un poco de sombra

Seleccionamos todas las capas de la modelo del paraguas y creamos su grupo
****
Vamos a regresar a la carpeta del gato y le vamos a dar algo de luces y sombras
Creamos una capa debajo del gato y le pintamos un poco de sombra con el color azul
Nos situamos en la capa gato, con la herramienta dedo y pincel tamaño muy pequeñito 2px y una dureza del 80% vamos arrastrando el pincel para sacar un poco los pelos del gato hacia el exterior, ya que en el recorte no quedaron bien definidos

Creamos capa nueva encima del último ajuste y apliamos máscara de recorte, pintamos un poquito la iluminacion en tono amarillo encima del paraguas
Creamos otra capa en máscara de recorte y en modo trama reforzamos la iluminacion en el paraguas por la zona donde esta la luz

Nueva capa y en modo sobreexposicion lineal pintamos en amarillo algunas líneas en algunos bordes

Doy por terminado al gato
***
Abrimos la carpeta del vagabundo y creamos capa nueva debajo de la modelo, en modo multiplicar ponemos la capa y con pincel en baja opacidad y color azul pintamos la sombra, reforzar un poco más la sombra en la zona donde apoya el pie y más difuminado según nos alejamos de ella
Para que no parezca que esta flotando en el agua aplicamos máscara de capa a la modelo y borramos un poquito en el pie y ya queda más hundido en el agua

Doy por acabado el grupo del vagabundo
******
Siguiente paso colocamos la cabina, ya recortada y restaurada, recordar que si no quereis reparar la cabina deberíais buscaros otra que se os adapte, y ya los ajustes jugar un poco con ellos, los que pongo son los que yo apliqué a esta imagen

colocamos encima la textura de las gotas de lluvia en el cristal
imagen, ajustes, niveles y le damos los siguientes valores
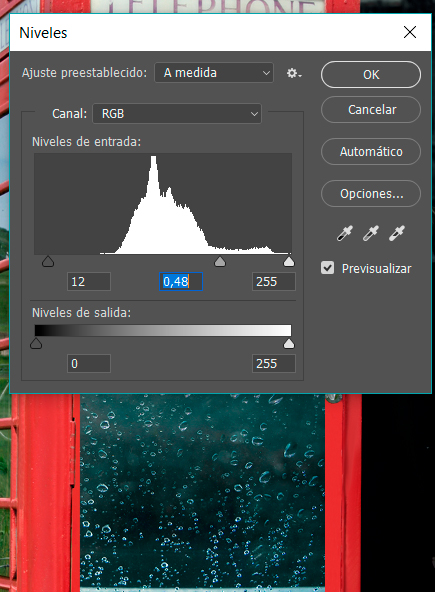
Ponemos la capa en modo trama, y aplicamos máscara de recorte
Aplica máscara a las gotas y borra lo que sobre

Vamos duplicando esta capa y siempre con máscara de recorte y borrando hasta que cubra todos los cristales

Nueva capa de ajuste, seguimos aplicando máscara de recorte, todo lo que hagamos siempre con máscara de recorte para que solo afecte a la cabina
Brillo y contraste: Brillo -102, Contraste 43
Nueva capa de ajuste, Tono saturación, vamos a retocar por colores
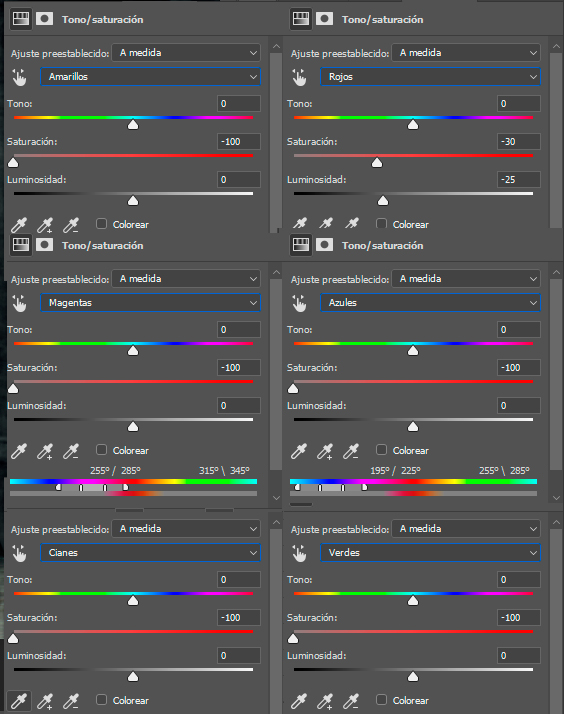
Nueva capa y vamos a empezar a iluminar y oscurecer nuestra cabina, todas con máscara de recorte recordar que todo afecta a la cabina
1.- pintamos en tono amarillo, en la parte superior de la misma y con el color amarillo
2.- en modo multiplicar pintamos la cara frontal con el tono azul

3.- Sobreexposición lineal, color amarillo reforzamos algunas lineas, por ejemplo en el letrero luminoso de la cabina, etc, comparar con la captura

Nueva capa debajo de la cabina para pintar las sombras, ponemos la capa en modo multiplicar
Pintamos una sombra alrededor de la cabina bastante oscura con el azul
En otra capa con menos opacidad y tambien en modo multiplicar le damos algo más de sombra a la cabina, pero más difuminada
En esta misma capa he pintado un poco en la carretera, pincel grande y un poquitin para oscurecer un poco y baja opacidad
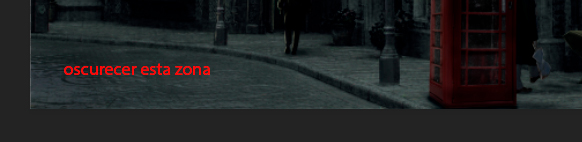
creamos el grupo cabina y la damos por terminada
****
Vamos ahora a colocar la lluvia
Tenemos dos texturas, colocamos primero la de funnybunny_stock desde archivo colocar elementos incrustados y la colocamos en un lateral, no redimensinarla a lo ancho para que no se deforme
Como la inclinación de la lluvia yo la quiero al contrario, edicion, transformación y voltear horizontal
duplicamos la capa de lluvia y las vamos poniendo una al lado de la otra hasta que pille todo el paño, yo la duplique dos veces, asi que tengo tres veces mi lluvia
fusionamos las 3 capas
si se notan las uniones de las tres capas con el pincel clonar reparamos un poquito
Ponemos la capa en modo trama
Capa de ajustes niveles y con máscara de recorte, para que solo afecte a la capa lluvia, le damos estos valores
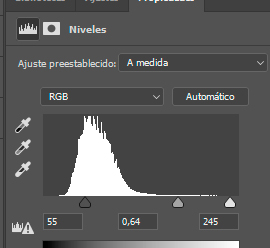
A continuación colocamos la segunda textura de lluvia, repetimos los mismos pasos de antes, esta no tenemos que voltearla, ya que la lluvia tiene la inclinación deseada, en niveles modificamos un poco, pero el resto igual
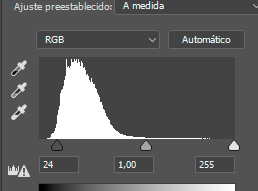
Creamos grupo con la lluvia
***
Ya estamos acabando
Creamos una capa nueva y hacemos una copia combinada de todo nuestro trabajo, por atajos seria pulsar las teclas control + alt + shift + la letra E
Ponemos esta capa en modo color y le bajamos la opacidad al 80%
Nos situamos debajo de la capa combinada y creamos una nueva capa de ajuste, Blanco y negro y retocamos un poco los tonos del mismo según captura
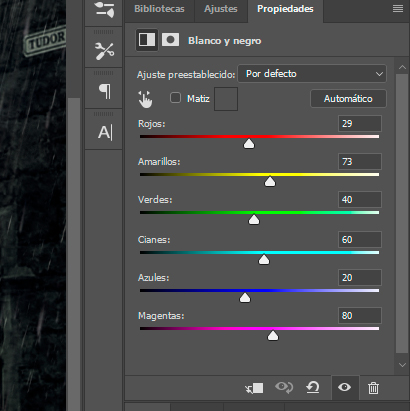
Nos situamos ahora en la capa combinada que tenemos en modo color, y volvemos a crear copia combinada pulsando control+Shift+Alt+E
Ponemos esta capa en modo superponer
Filtro, otro, paso alto
Radio 3,6
Nueva capa de ajuste: Curvas
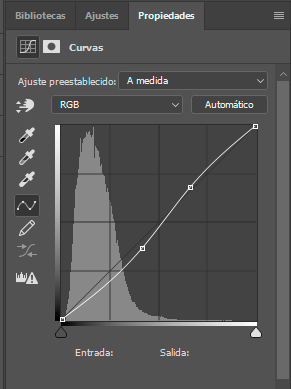
Asi quedan nuestras últimas capas
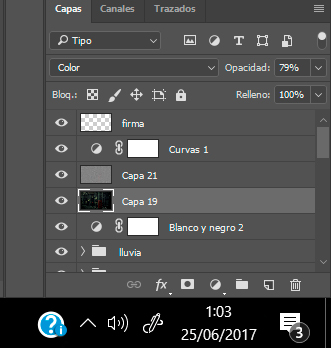
y con esto lo doy por acabado, espero que os haya gustado
***
Tutorial realizado por EnergiaElca