Crepúsculo

Materiales
Las fotos empleadas, aunque estan todas en materiales han sido descargadas de los siguientes enlaces:
Modelo AQUI
Gato AQUI
Fondo1: Aqui
Fondo2: AQUI
Suelo: AQUI
Empezamos primero preparando los materiales
Abrimos en primer lugar la venana y con la herramienta lazo poligonal seleccionamos el interior de las ventanas y lo suprimimos

Con el pincel clonar o parche podemos retocar un poco las zonas blancas y amarillas de la zona seleccionada y reservamos
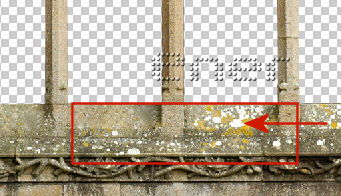
Abrimos ahora un paño de 1200 x 900 px y pegamos nuestra imagen, no ampliar, ya recortaremos al final lo que nos sobre
Abrimos el paisaje de fondo y lo pegamos debajo de la ventana
Abrimos el paisaje de los montes y vamos a limpiarle el fondo en primer lugar
Para ello un método sencillo es usando los canales
Duplicamos capa para mantener el original y vamos a canales, si picamos en los distintos tonos observamos cual de ellos nos produce mayor contraste, en este caso el azul es el que mas contraste produce mirar las tres
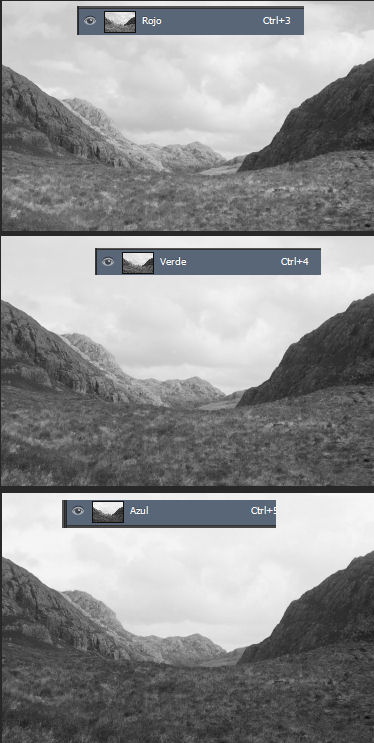
Por lo tanto duplicamos ese canal y jugando con niveles modificamos los valores hasta que la zona que queramos conservar se vea lo más negra posible y lo que queremos borrar blanco
Yo de momento la dejo asi
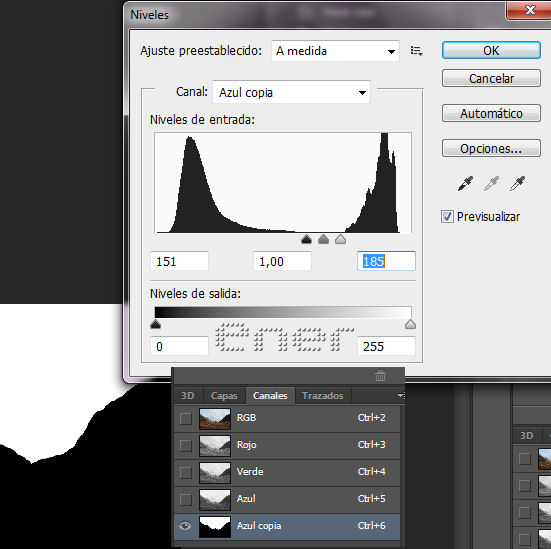
Ahora usando la herramienta de superponer o bien un pincel negro reparamos las zonas o puntitos blancos que nos hayan quedado, si hubieran quedado zonas negras en la parte blanca hariamos lo mismo pero con el pincel blanco
Ahora pulsamos la tecla control y picamos en ese canal que habiamos creado y se quedara seleccionado todo lo negro
pulsamos en color rgb para verlo con todos sus colores y nos vamos a capas
Si aplicaramos una máscara de capa nos eliminaria precisamente la zona contraria, por lo tanto selecciones /invertir
Picamos en el icono de crear máscara de capa y tendremos nuestra imagen completamente limpia
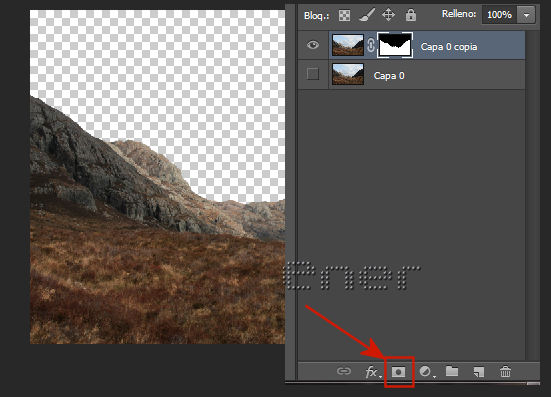
arrastramos esta foto y la ponemos encima de la del paisaje, redimensionarla al 38% aproximadamente y desde edicion /transformar y voltear horizontal
de momento tenemos esto
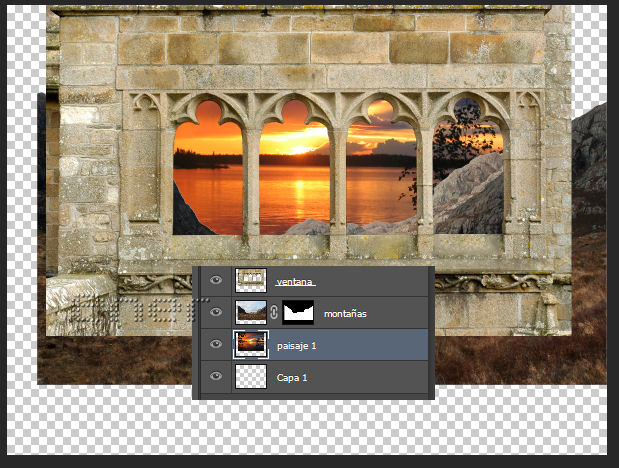
Vamos a empezar a igualar tonalidades a las diferentes capas
Empezamos por la ventana, añadimos estilo de capa pero picando en la parte inferior y seleccionamos niveles
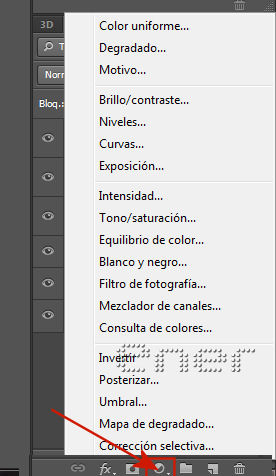
Se nos crea una capa justo encima, pero si queremos que esos niveles solo afecten a una sola capa hay que enlazarla, para ello picamos el la tecla alt y a continuacion situamos el ratón hasta que veamos una flecha señalando la capa, damos click y vemos que la capa se nos enlaza a la anterior
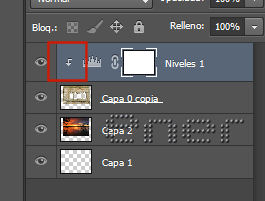
En niveles le damos los siguientes valores

volvemos a situarnos en la capa de la ventana y añadimos un nuevo ajuste
ajuste filtro de fotografia, si nos hemos situado en la capa de la ventana este nuevo ya nos sale enlazado a la misma
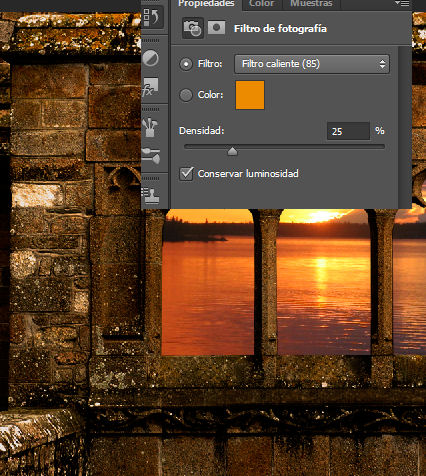
Y por ultimo otro ajuste de tono y saturación
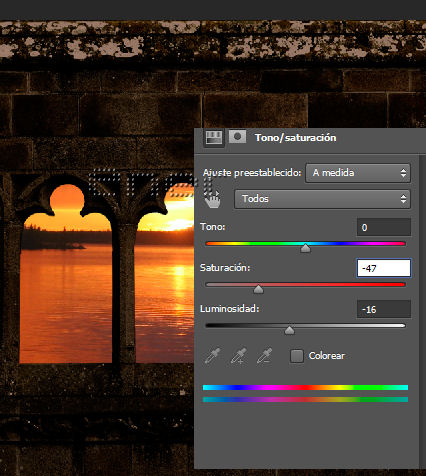
Nos situamos en la capa de los montes y le aplicamos ahora estos ajustes, recordar que hay que enlazarlo para que solo afecte a esa capa igual que hicimos con la ventana
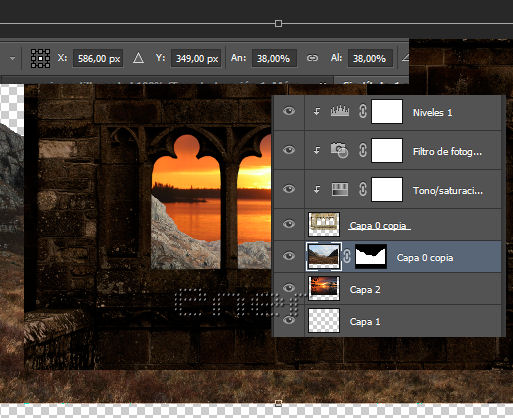
Ajuste niveles con los valores siguientes
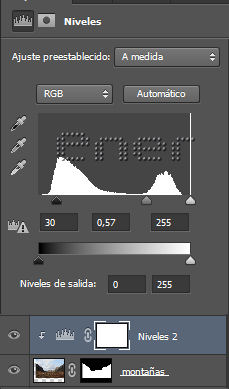
Ahora si nos situamos en esta ultima capa y agregamos un nuevo ajuste afectará a lo que tenemos a todas las capas bajas, por lo tanto a los dos fondos, añadimos un ajuste de niveles
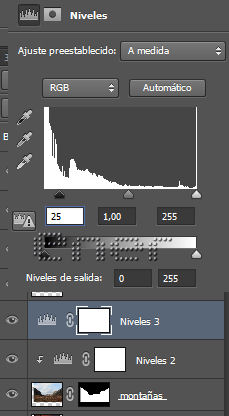
Nuevo ajuste/tono saturación
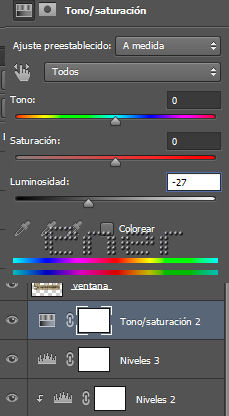
Creamos dos carpetas y organizamos las capas, una con las imagenes del fondo y otra para la ventana
En una nueva capa pegamos ahora el suelo, y con la transformacion en perspectiva la colocamos más o menos como en la captura
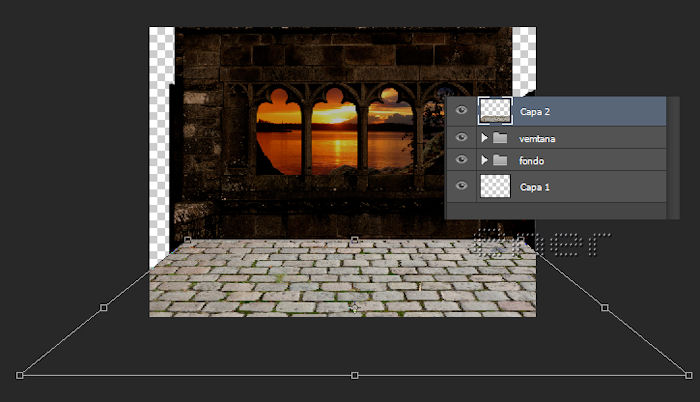
Vamos a aplicarle ajustes a esta capa, primero niveles
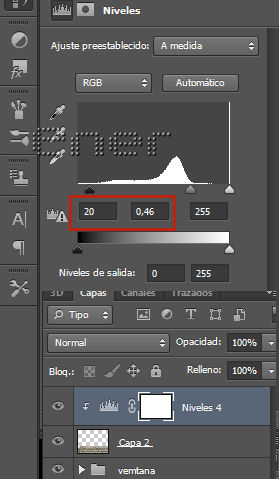
Ajustes/brillo contraste
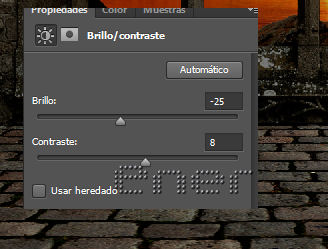
Ajustes/tono saturación
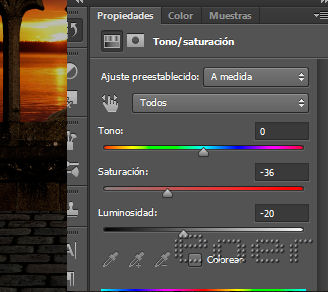
Creamos una carpeta y metemos el suelo con sus ajustes dentro de ella
Vamos a limpiar a la chica ahora, aqui como hay poco contraste entre el fondo y el traje prefierlo limpiarla usando el lazo para extraerla, después de seleccionada aplicamos máscara de recorte y si en algunas zonas se pasa o no llega retoco con los pinceles blanco y negro y lo pegamos como nueva capa en nuestro trabajo
Redimensionarla al 17, ó 18% aprox
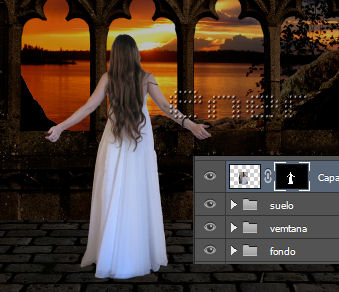
Ajustes/niveles y enlazandolo a la capa le damos los siguientes valores

Ajustes/filtro de fotografía

Ultimo ajuste/ Brillo y contraste
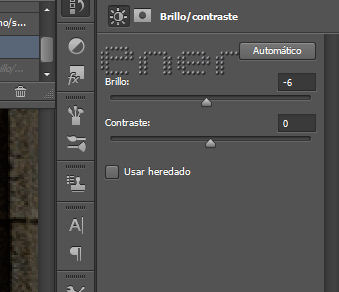
Ahora abrimos la carpeta del suelo y creamos una capa nueva llamada luces
Con la varita mágica seleccionamos el interior de los cuatro huecos de la ventana y en la capa que hemos creado le volcamos bote de pintura blanco
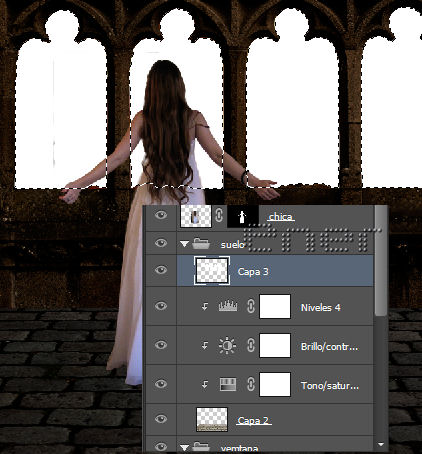
Anulamos selección
Edición/transformar/voltear vertical
Edción/Transformar/sesgar y la ponemos más o menos como en la captura

Ponemos la capa en modo luz suave, relleno 50% y le aplicamos un desenfoque gausiano del 12%
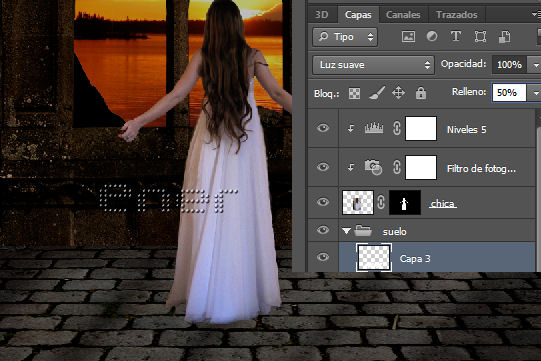
Ahora vamos a la sombra de la chica
Si nos ponemos en canales estando la capa de la chica seleccionada vemos que hay una capa llamada chica máscara, pulsamos la tecla shift y picamos en ella para que quede seleccionada
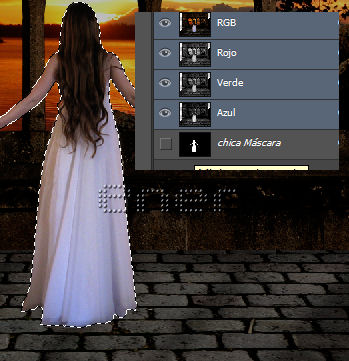
Pasamos a capas y creamos una capa nueva que colocamos encima de las luces que hemos creado antes en el suelo
Llenamos la selección con bote de pintura negro
Selecciones/ anular selección
Edición/transformar y tanto con la transformacion en escala como con la de sesgar la dejamos como en la captura
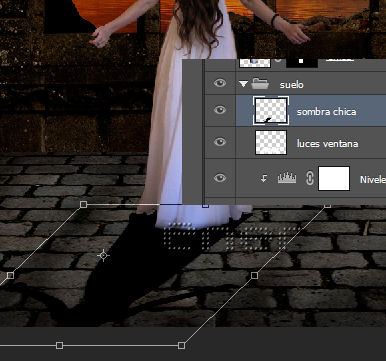
Aplicamos desenfoque del 15% y bajamos opacidad al 80%
creamos una carpeta y metemos a la chica en ella
Ahora vamos a añadirle algunos elementos más, el gato lo abrimos y usando la tecnica de los canales vamos a limpiarlo
Dumplicamos la foto del gato y si vamos a canales observamos que el canal que más contraste produce es el rojo, por lo tanto duplicamos ese canal y en imagen, ajustes niveles le aplicamos los siguientes valores
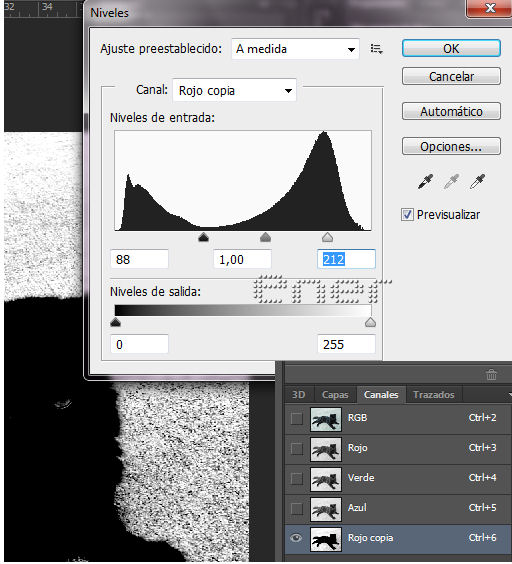
Con un pincel negro pintamos las zonas blancas que quedaron en el interior del gato
Despues con la varita mágica picamos en la zona negra, selecciones invertir y con el pincel blanco eliminamos lo negro del resto de la foto
Shift y click en el canal rojo duplicado
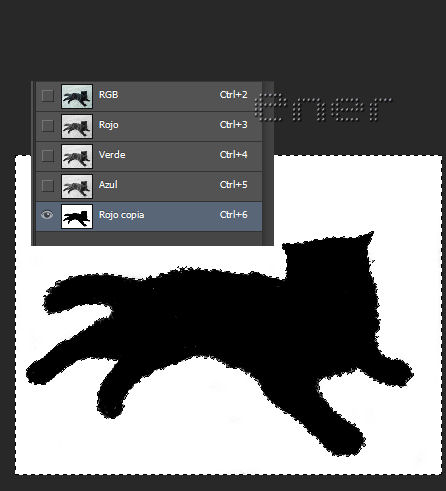
Activamos colores rgb y aplicamos máscara de capa, ya tendremos el gato limpio
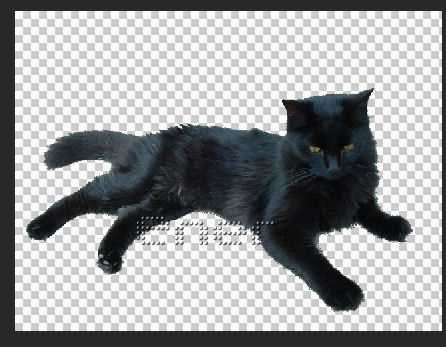
Regresamos a nuestro trabajo y en una capa nueva pegamos el gato
Lo redimensionamos al 20% aprox y lo colocamos
Para suavizar los filos grisaceos que quedaron use la herramienta de subexponer
Vamos dando toques alrededor del gato hasta que veamos que se difuminan
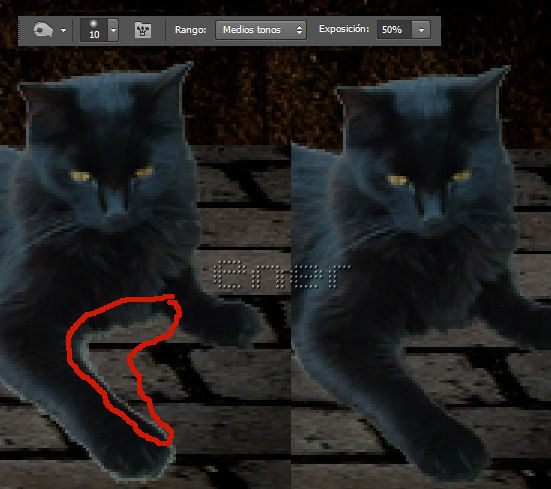
A la capa del gato le aplicamos los siguientes ajustes
Niveles
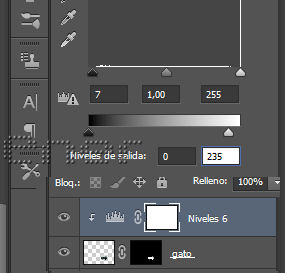
Tono y saturación
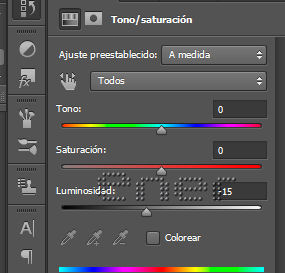
Y por ultimo Exposición

Dentro de la carpeta suelo creo una nueva capa, y con un pincel negro dureza 0 le pinto las sombras del gato

Vamos a darle un poco de brillo a los ojos del gato
Con la herramienta lazo poligonal seleccionamos el contorno de los ojos
si le añadimos ajustes brillo contraste vemos que se nos enlaza de nuevo a la capa del gato, pero observar que en la mascara solo se ven los dos puntos que tenemos seleccionados
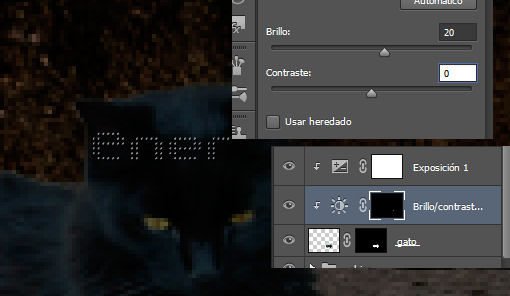
Ocultamos las carpetas del fondo, el gato y la chica y duplicamos las dos carpetas que nos quedan que son la ventana y el suelo
Estando las dos carpetas duplicadas seleccionadas fusionamos capas
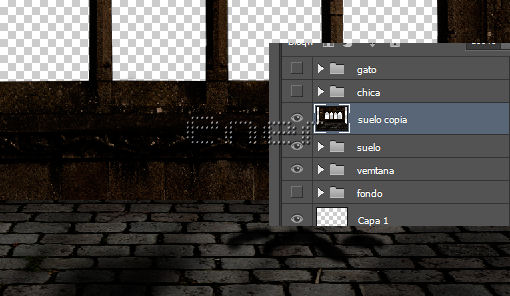
Filtro /estilizar/relieve
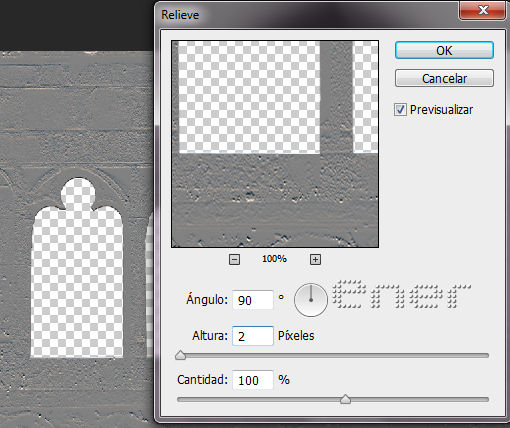
Ponemos esta capa en modo luz suave y con la herramienta subexponer y sobreexponer con un pincel suave al 50% vamos aplicando luces y sombras a nuestro trabajo, en las zonas de las columnas y en el suelo, reforzando la oscuridad debajo de la ventana
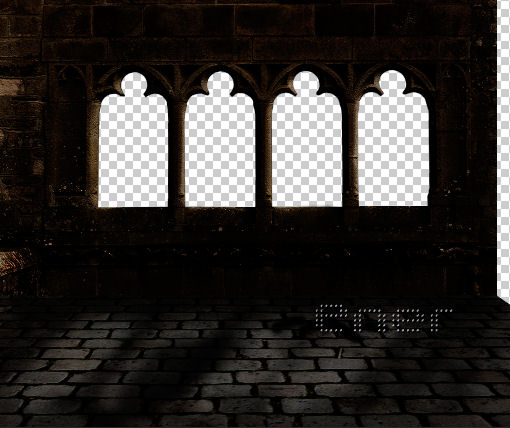
Abrimos ahora todas las capas y encima de todas le agregamos una nueva capa
Con el gotero elejimos un tono naranja del fondo y pintamos esa capa de ese tono
Ponemos la capa en modo luz suave y le bajamos opacidad al 50%

Recortamos lo que nos sobre de nuestro paño y guardamos

Espero que os guste el resultado
Tutorial realizado por EnergiaElca