Herramienta Pluma

Ejercicios:
2. Trazados de Curvas cerradas
3. Crear un trazado Curvo y contornear con pincel
6. Transformar formas en trazados
Introducción
Voy a intentar Explicar lo mejor que se el empleo de la pluma y todas sus opciones
Cuando desplegamos en la herramienta pluma vemos todas estas opciones
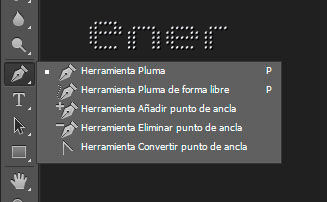
la pluma propiamente dicha
Pluma de forma libre que utilizaremos en forma magnética, porque si no es para gente con mucho pulso
la + y - son automáticas y añaden o eliminan nodos
y la ultima que sirve para convertir en puntos de ancla y modificar nuestros trazados
Vamos a elegir la pluma,
fijaros en las dos opciones que os marco, si elegimos la opción1 el trazado que realicemos vendrá acompañado de un color de fondo, mientras que si usamos la 2 solo nos realiza el contorno de un trazado
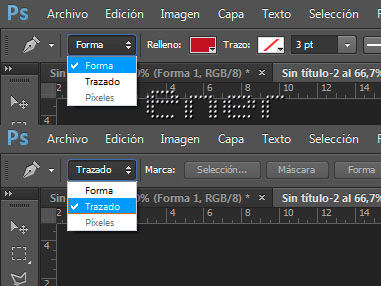
Este es el trazado más sencillo que podemos realizar con la pluma
solo hay que ir haciendo click en cada uno de los puntos sin arrastrar el raton
seleccionar la pluma y elegir la opcion de forma con el color que querais de relleno
Vamos a dibujar una simple estrella, fijaros que cuando vais cerrando el trazado ya nos va rellenando de color nuestra estrella y el último punto veréis donde hay que darle porque se verá la pluma con un circulito
Observar que según vais trazando puntos va rellenando de color la forma que realicemos
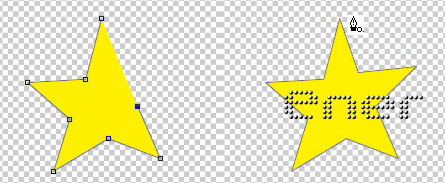
2. Trazados de Curvas cerradas
Vamos a usar de nuevo la pluma, esta vez seleccionamos en modo trazado en vez de formas
asi vemos mejor como va nuestro dibujo según hagamos
ponemos el raton en el paño y damos un click en el punto de origen( punto 1)
Cuando vamos a realizar el segundo click en la misma que lo ponemos sin soltar el botón izquierdo del ratón lo arrastramos, fijaros en estas dos capturas, dependiendo de que tiremos de la flecha hacia arriba o hacia abajo nos cambia el modo de curvatura
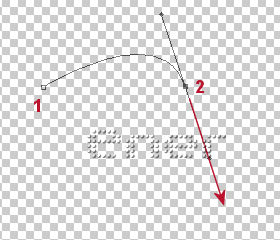
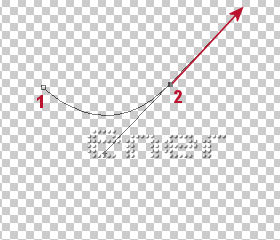
Si ahora volvemos a trazar otro punto observar de nuevo la diferencia que hay de tirar hacia abajo o hacia arriba
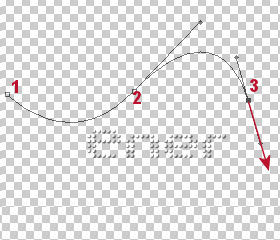
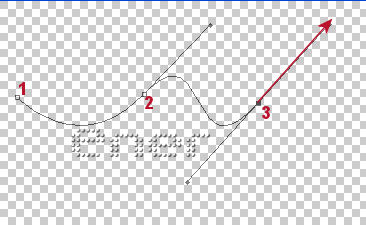
Seguimos trazando curvas hasta que estemos cerca del origen, si observáis cuando ponemos el ratón encima del nodo 1 veremos que nuestra pluma viene acompañada de un cerito
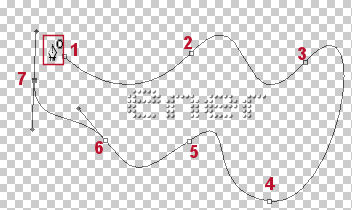
Al dar click se nos cierra el trazado y aparentemente desaparecen los nodos
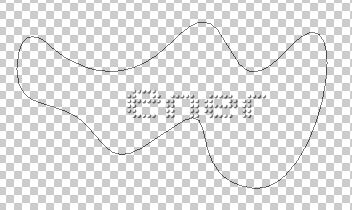
Si ahora seleccionamos el botón de convertir en punto de ancla![]() y damos click e cualquier punto de nuestro trazado veréis que vuelven a aparecer
y damos click e cualquier punto de nuestro trazado veréis que vuelven a aparecer
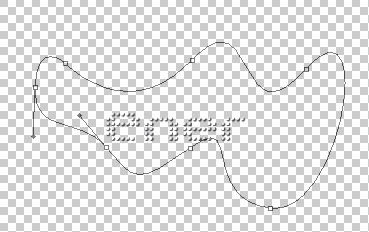
Ahora observar que si pasamos nuestro ratón por encima de nuestro trazado veremos que aparecen la pluma con varios signos
Según pasamos por los nodos sale con el signo menos, por lo que si damos click ese nodo desaparecerá, si por el contrario pasamos por una parte del trazado que no tiene nodos aparece nuestra pluma con el signo + , por lo que si damos click nos añadirá otro nodo
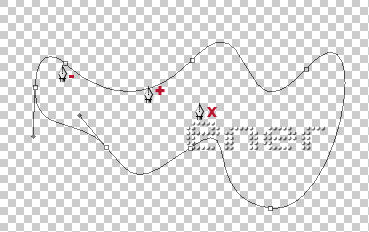
Vamos ahora a modificar este trazado, fijaros que si pulsamos la tecla control y manteniéndola pulsada ahora arrastramos nuestros nodos nos deja modificarlos, e ir adaptando hasta conseguir la forma deseada
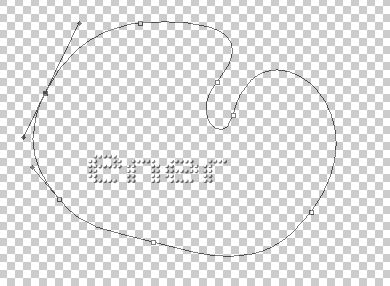
Una vez que tengamos nuestra forma a nuestro gusto vamos a trazados
Pulsando el botón derecho de nuestro ratón vemos las opciones que nos da la capa de este trazado, crear una selección, volcarle un motivo o un color, o contornear el trazado, incluso eliminarlo
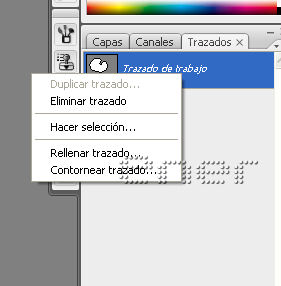
3. Crear un trazado Curvo y contornear con pincel
Vamos a crear un nuevo trazado, para ello si estamos en trazados y picamos en el icono de capa nueva nos creara otra donde realizaremos este segundo trazado
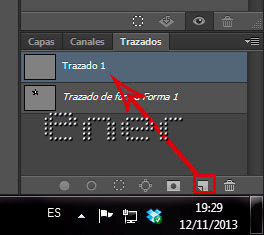
Trazar dos o tres puntos creando una línea curva
A continuación estando en trazados seleccionamos la opción de contornear trazado
Como vamos a usar el pincel, hay que tener en cuenta que el grosor de esta línea dependera de como tengais el pincel, seleccinar un tamaño de unos 5 px y el color da igual es para que observeis la diferencia
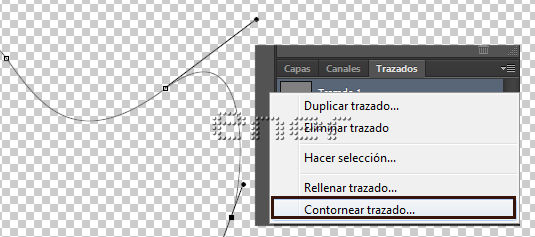
Seleccionamos pincel, y si observáis la línea que nos traza es diferente si mantenemos activada la opción de simular presión o no
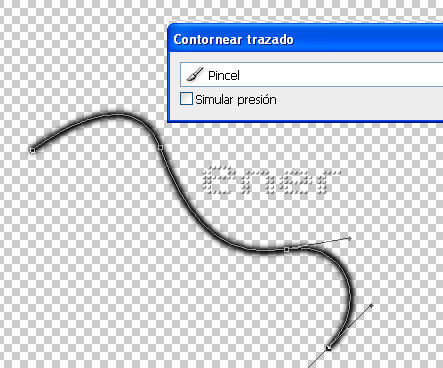
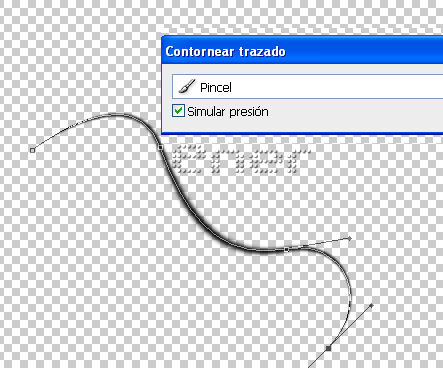
Si nuestro primer trazo queremos que sea una línea recta hacemos lo siguiente
Trazamos el punto 1 y manteniendo pulsada ahora la tecla alt pulsamos el punto 2 y nos saldrá una recta

Si ahora queremos curvas, pues trazamos el punto 3 y arrastramos con el ratón
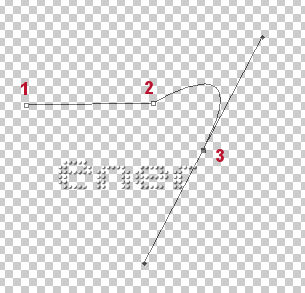
Si ahora quisieramos una recta tendremos que quitar el tirador si no el siguiente seria curvo de nuevo
Nos situamos en el punto 3 y pulsamos la tecla alt, fijaros que la pluma viene acompañada de un simbolo con una V doblada
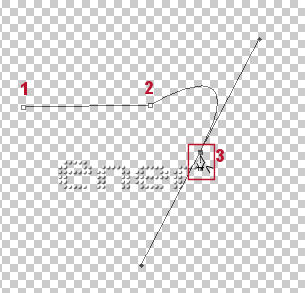
Al hacer click en ese nodo con el alt pulsado veréis que desaparece el tirador
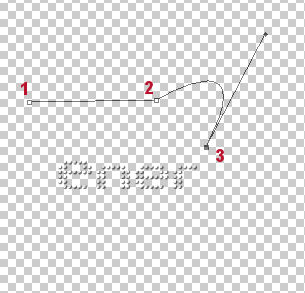
Al trazar el siguiente punto ya nos saldría una línea recta
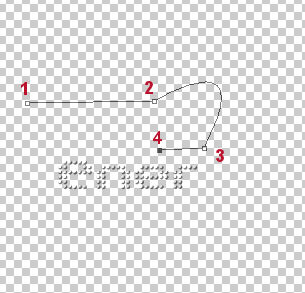
Seguir trazando puntos hasta que cerréis el trazado
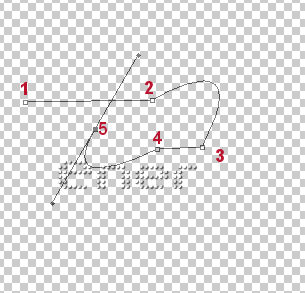
Una vez cerrado el trazado podremos deformarlo como explique en la primera parte, pintarlo etc
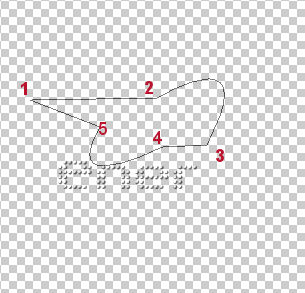
Volvemos a la pluma en modo trazado
Para hacer este ejercico primero hacemos click en el punto 1 y arrastramos el raton hacia arriba, hacia el punto 2
He puesto algunas guías porque quiero que mis arcos tengan una altura determinada
Hacemoc click en el punto 1 y arrastramos el ratón hasta el punto 2
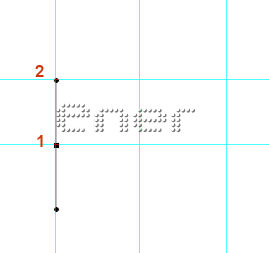
A continuación click en el punto 3 y arrastramos hacia el punto 4
Cuando estemos en el punto 4 pulsamos la tecla alt y fijaros que movemos el tirador hacia el punto 5
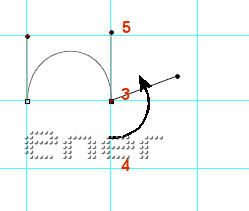
llevarlo al punto 5 y vamos al siguiente punto
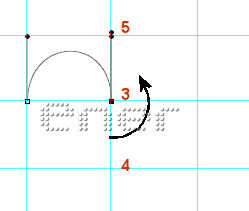
Pepetimos lo mismo, picamos en el punto 6 arrastramos hacia el 7
pulsamos alt, y mientas lo mantengamos pulsado arrastrar el tirador hacia el punto 8
Este sería el resultado obtenido
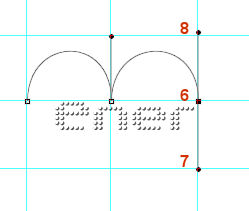
Veamos otro tipo de curvatura similar a este
Empezamos de nuevo en el punto 1 y arrastramos hacia el punto 2 al igual que antes
Antes de clicar en el siguiente punto pulsamos alt y picamos en el punto de origen(1)
Vereis que desaparecera el tirador de arriba
debe quedar como en la figura de la derecha
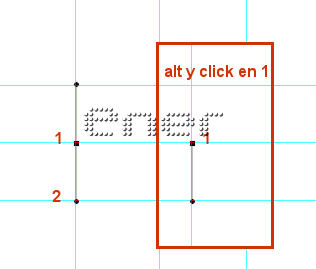
hacer click en el punto 3, arrastrar hacia el 4 y repetir operación, alt y click en 3
la curva tiene un aspecto diferente al del ejercicio anterior
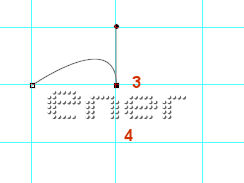
Repetimos los mismos pasos en los siguientes puntos hasta obtener esta figura
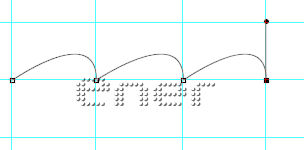
6. Transformar formas en trazados
Supongamos que queremos dar un estilo diferente a esta forma de corazón que viene predeterminada en photoshop
Con la herramienta formas dibujamos la figura

Pulsamos la tecla control y hacemos click en el dibujo de la capa
Veréis que el corazon queda rodeado de puntitos
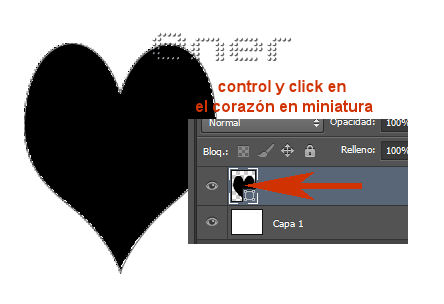
Vamos a trazados y pulsando el icono de crear trazado vereis que nos crea una nueva capa con la forma del corazón
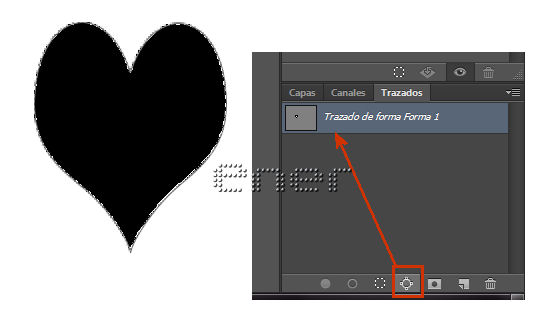
Si ahora elegimos convertir en punto de ancla y picamos en una zona cualquiera del contorno nos creara nodos
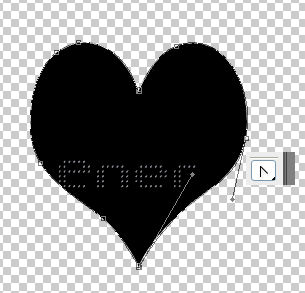
Según explicamos en la primera parte podemos desplazar estos nodos si mantenemos pulsada la tecla control, y si tiramos de los tiradores modificar su curvatura

Una vez que nos convenza, creamos selección del nuevo trazado pulsando con el botón derecho del ratón en dicha capa
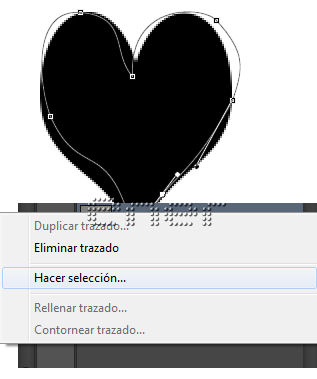
En radio de desvanecer ponemos 0 px o bien podemos suavizar la selección, de momento yo lo dejo en 0
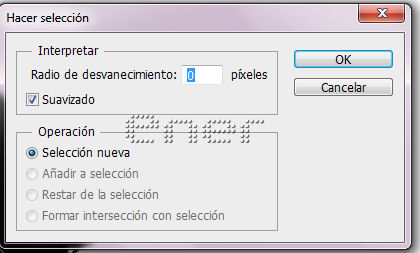
Regresamos a capas y le volcamos el bote de pintura, le aplicamos estilos o lo que queráis
y este fue mi resultado

Espero que os haya sido de utilidad
Tutorial realizado por EnergiaElca