Hojas de plantas

Vamos a realizar hojas de plantas con un aspecto bastante realista, para ello bajaros las texturas que más os gusten de esta página
Abrimos una de las texturas y la desbloqueamos para que nos deje trabajar en ella
Imagen/Tamaño del lienzo y ampliar un poco el paño, así nos será más fácil trabajarla
Yo elegí esta textura
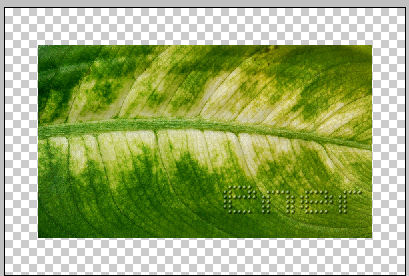
Edición/Transformación/Deformar
Se nos crea una malla y tendríamos que ir deformando de forma que veamos que el comienzo y fin de la hoja terminen en el nervio central
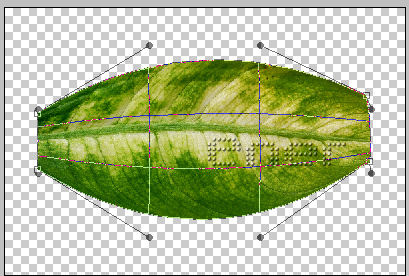
Mi primera deformación la llevo de momento así
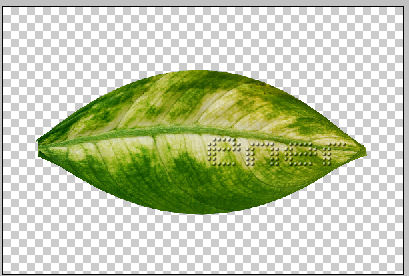
Vamos a ver de retocar con la herramienta dedo con la siguiente configuración los extremos de la hoja
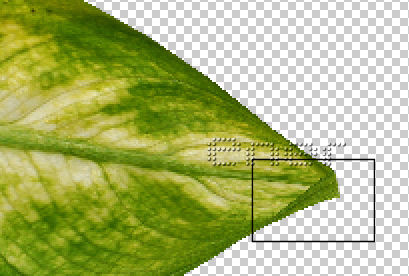
En un primer retoque tengo esto
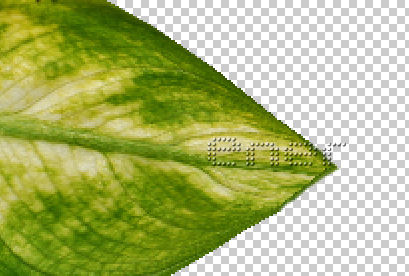
Realizar lo mismo en el otro extremo
Con la herramienta lazo poligonal seleccionamos el nervio central de la hoja, no preocuparos si no os salen muy precisos
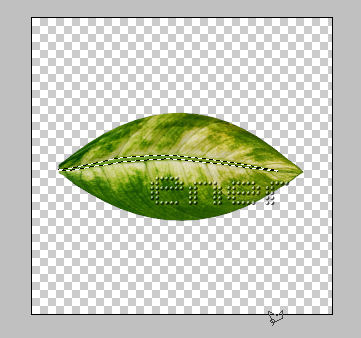
Pulsando las teclas control C y a continuación control V se nos pegara esta selección en una nueva capa, o bien, a través de edición/Copiar y Edición /Pegar
Si hiciera falta ampliar el tamaño del lienzo, después cuando terminemos recortamos lo que nos sobre
Rotar la hoja y colocarle el rabillo de forma que parezca una continuación del nervio

Con el pincel empujar pero con intensidad ahora al 50% vamos difuminando este nervio con el de la hoja para que parezca que es continuación de la misma
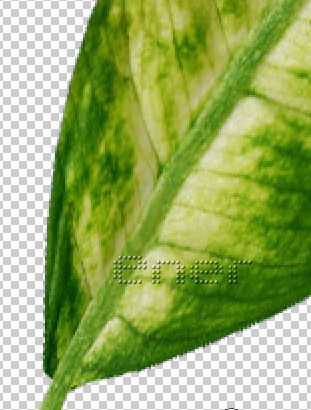
Regresamos a la capa de la hoja y volvemos a deformar un poco para adaptar, al menos en mi caso el lado derecho en la zona de unión de la hoja con el rabillo
Como ahora solo quiero deformar ese pico con la herramienta selección rectángulo selecciono esa zona simplemente
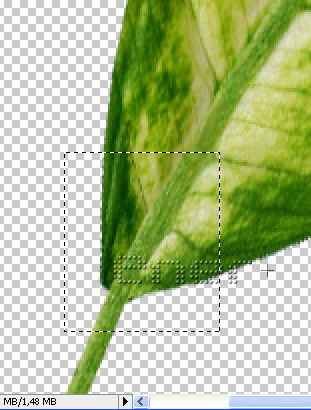
Si ahora elegimos Edición/Transformación/deformar fijaros que nos permite ser precisos en la deformación y solo deformar ese trocito
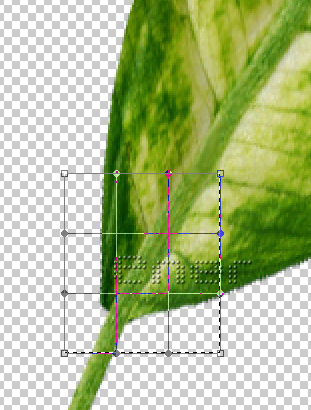
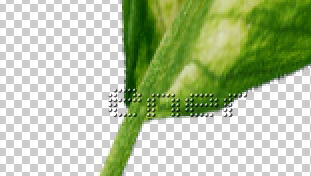
En la parte superior de la hoja voy también a inclinarla un poco usando la misma técnica que antes
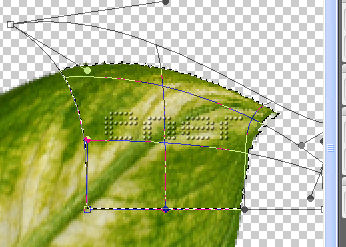
De momento mi hoja tiene este aspecto
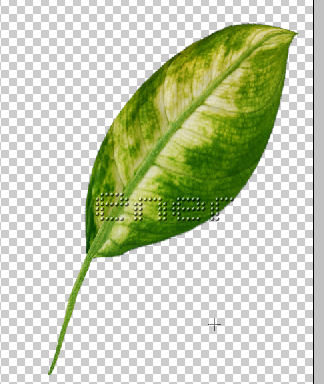
Ahora engordare un poquito el rabillo, que lo veo un poco canijo por la parte de abajo Para ello elijo la herramienta clonar![]()
En el tamaño del pincel elijo 5 y dureza 100, pulsando la tecla alt doy un click para situar el punto de origen y a continuación pasamos el ratón por la zona necesaria, poquita cosa
Deformo al igual que a la hoja un poco ese rabillo
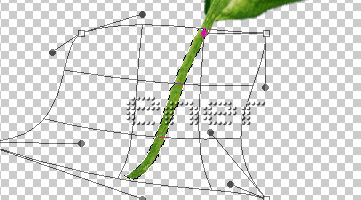
Ya casi terminamos, fusionamos las dos capas
Ahora para darle un poco más de realismo usando la herramienta sobreexponer y Subexponer.
Vamos dando toques de luminosidad en algunas zonas y oscuridad en la otra,
En el tamaño del pincel de di el que me traía por defecto, 35, no se si es porque lo he usado antes con ese valor pero es el que usé
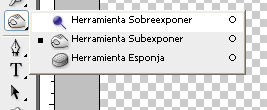
Fijaros en mis dos imágenes, una antes y después de aplicar estos efectos
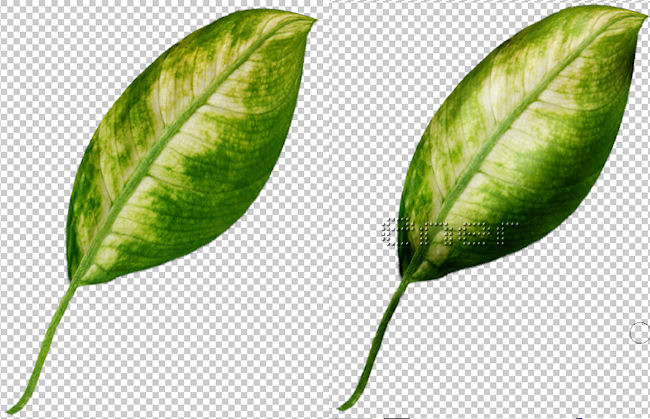
Ahora aplicamos un poco de estilos, en el color elegí uno de la imagen, si cambiáis de textura elegir un tono similar o que combine con ella
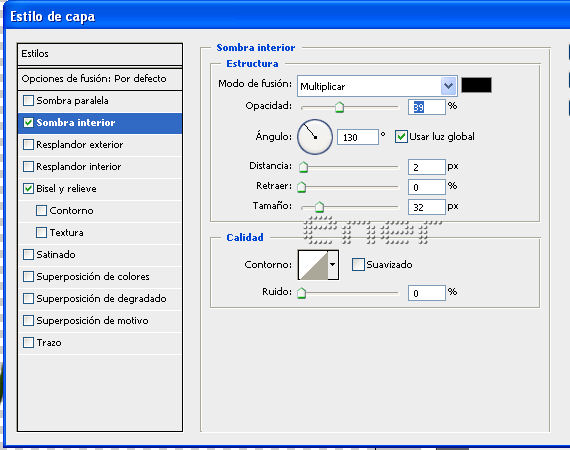
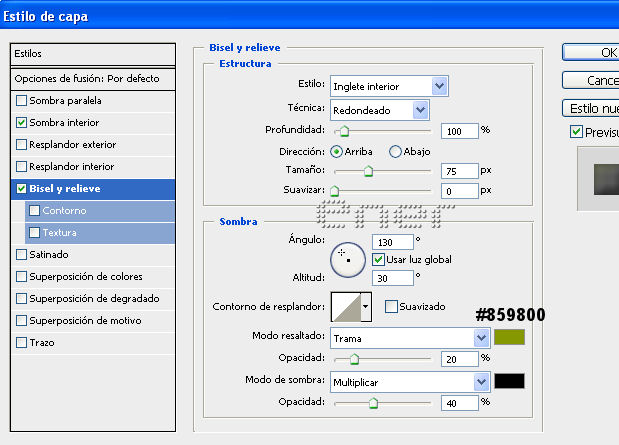
Este fue mi resultado
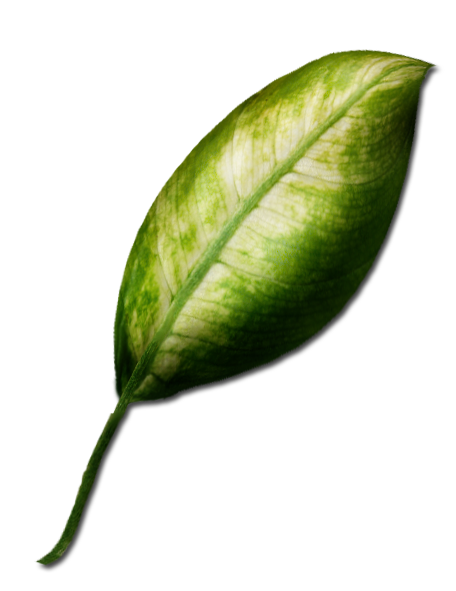
Tutorial realizado por EnergiaElca