Gradientes

En Photoshop, se pueden editar los gradientes y crearlos de forma personalizada para cada caso.
En este tutorial intentare aclarar al máximo como crear o editar los gradientes y modos de aplicarlos
Empezamos con los diferentes apartados
1. Elegir colores, ubicación y transparencias en los gradientes
Abrimos un archivo nuevo, el tamaño da igual, en mi caso yo abrí un archivo de 500 px x 500 px
En la paleta de colores en principio dejamos los que trae el photoshop por defecto, color frontal negro y fondo blanco
Herramienta gradiente
Fijaros que por defecto el gradiente que os aparece coincide con los dos tonos de la paleta de colores
Si hacemos click dentro del recuadro podremos editar el mismo

En la ventana que nos sale vemos las siguientes opciones
En tipo de degradado tenemos sólido o ruido, empezamos por los gradientes sólidos
Estos están formados pos dos o más colores que podemos editar tanto el tono como la opacidad y su ubicación.
Paca controlar opacidades nos tendríamos que situar en la zona superior e ir arrastrando ese cuadradito de un lado a otro, y su opacidad la podemos bajar mediante una cifra, con el cero obtendríamos transparencias
Para modificar colores y su ubicación deberíamos clicar en los cuadraditos inferiores
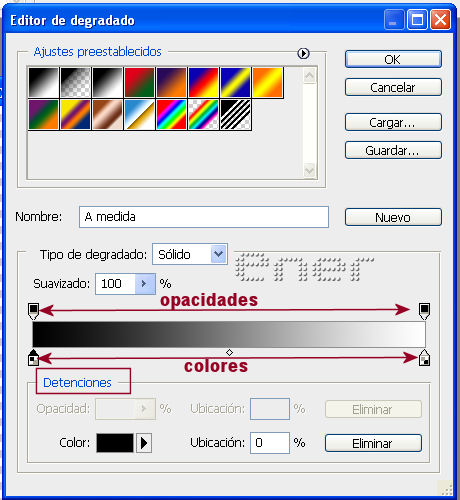
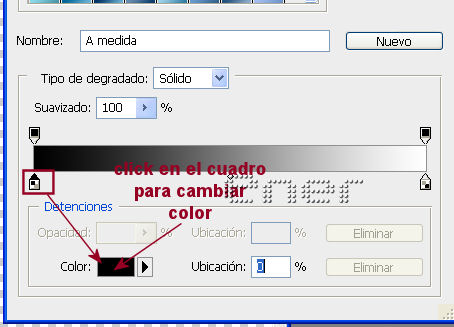
Las zonas que queramos dar transparencia le daríamos una opacidad de 0 y el cuadradito se vería blanco, mientras que las que tienen la opacidad de 100 serian opacas y quedarían sus cuadraditos negros, estos valores pueden tomar valores intermedios para variar transparencias a un 50% por ejemplo
Incluso en esta captura he modificado la ubicación del comienzo del color verde variando su ubicación su ubicación
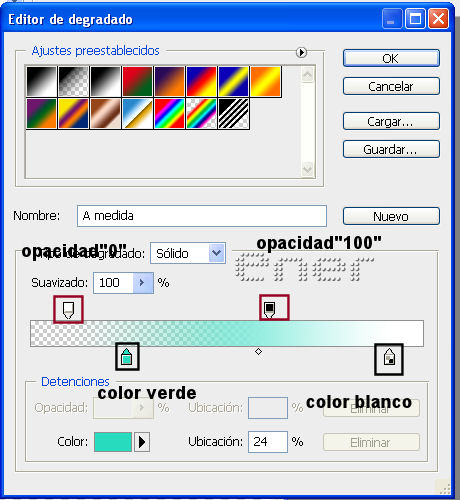
Si quiero rellenar un espacio con este gradiente elegimos el modo de gradiente que queramos, por ejemplo lineal
Con el ratón nos situamos en el punto donde queremos que empiece y arrastramos hacia la zona donde quiero el fin, en este ejemplo hice un trazado en diagonal
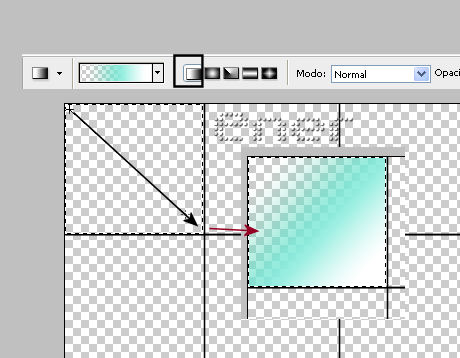
Aquí por ejemplo jugué con los diferentes modos que trae, el linear, radial y Angulo, probar los resultados dependiendo de donde pongáis el ratón para inicio y final.
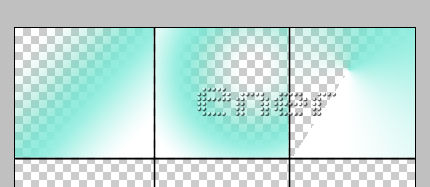
2. Añadir colores y zonas de transparencias
Para añadir mas colores primero debemos crear las detenciones, dando tantos clicks en la zona superiror o en la zona inferior, ir pasando el ratón por las zonas y observar como aparece una manita, en ese momento le dais y se crea un nuevo cuadradito
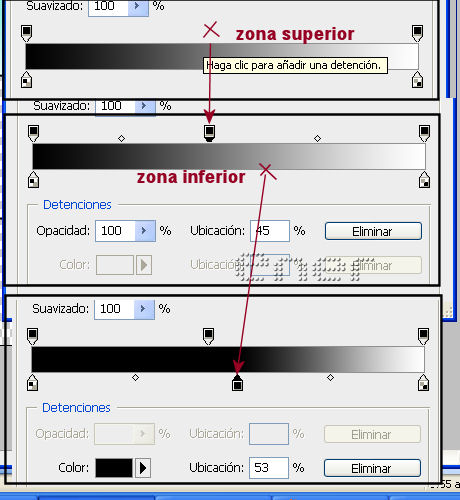
Voy a crear un gradiente con varios colores, voy a dar clicks por todos los huecos jeje, me animé
En este caso fijaros que todos tienen la opacidad puesta en 100, los cuadritos negros eso me indican
Fijaros que si en algún momento nos equivocamos y añadimos cuadritos de más sólo tendríamos que ponernos encima del que sobra y pulsar en el botón eliminar, ya sea color u opacidad
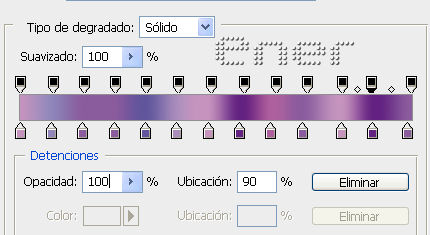
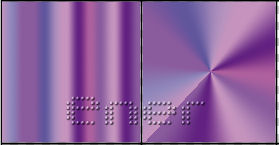
Si en vez de hacerlos todos opacos alterno transparencias los resultados pueden quedar también muy monos, variando la suavidad veríamos que los cambios de gradiente serian mas bruscos afianzando mas las líneas de color, yo lo deje en suavizado al 100%
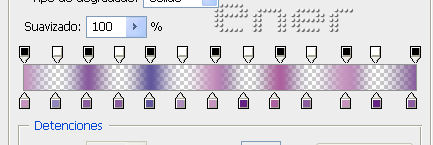
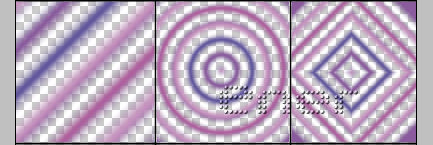
3. Tipo de gradiente Ruido
Si pasamos a modo ruido, no le hará caso a los colores que tengáis de base, por lo que podemos partir del gradiente en blanco y negro si queremos, estos se controlan de forma diferente, al pulsar ruido la ventana que aparece es esta
Podéis variar todo lo que hay aquí hasta obtener un resultado que os guste

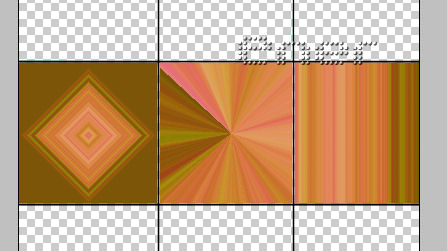
Ya tengo un papel de rallas por ejemplo
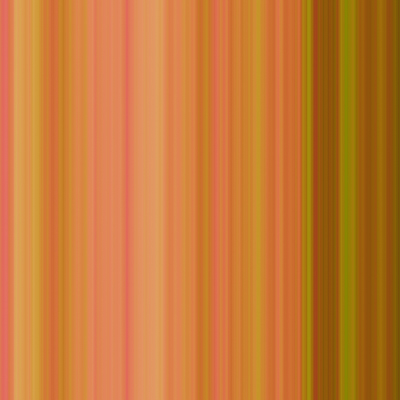
Para hacer la flor solo cogí una de las formas de las que trae el photoshop, elegir alguno de los modelos
Color frontal blanco y dibujo la imagen
Pulsamos control y picamos en la capa para que quede seleccionada
Usando este último gradiente en modo radial y partiendo del centro hacia afuera le aplico el degradado
Si no seleccionamos primero nos pintara todo el paño
Un poco de biselado , satinado y poco más
Este fue mi resultado

Espero haber aclarado algo sobre esta herramienta con tantísimas posibilidades
Tutorial realizado por EnergiaElca