Bruma en el alma

Aunque la finalidad es aprender a meterle niebla en un fondo aprobecho y hacemos una composición
Materiales:
Abrimos la foto de la modelo, con la herramienta lazo limpiamos la misma, y la guardamos en formato psd

Si no sabes como limpiar imágenes consulta en tips ayuda limpieza de imágenes
Ahora abrimos el paisaje de fondo y con el empleo de la tecnica de canales eliminamos el cielo
Yo duplique el canal azul ya que era el que más contraste tenia
Estando en el canal copia de azul: Imagen, ajustes , niveles y le doy estos valores
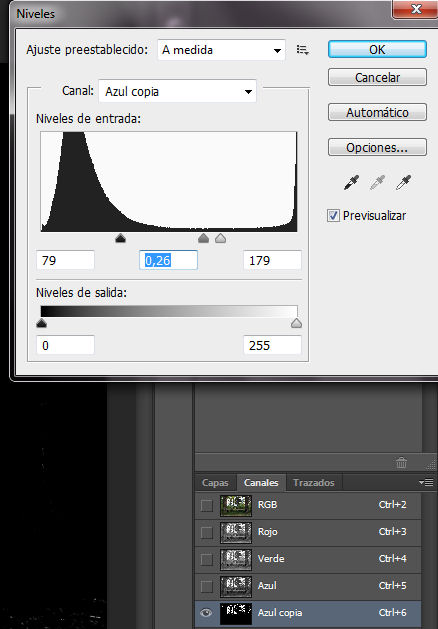
retocamos con pincel negro las zonas que quedaron blanquecinas y control y click en la capa azul copia
Pasamos a modo rgbe, Regresamos a capas y pulsamos la tecla supr o delete
Creamos una capa debajo del paisaje y Archivo colocar y localizamos el cielo
Adaptamos el tamaño del cielo al paño, no es necesario que este escalado el mismo
Vamos a ajustar un poco los colores del paisaje para que cuadren con el cielo del fondo
creamos una nueva capa de ajuste picando en el icono que marco y seleccionamos corrección selectiva
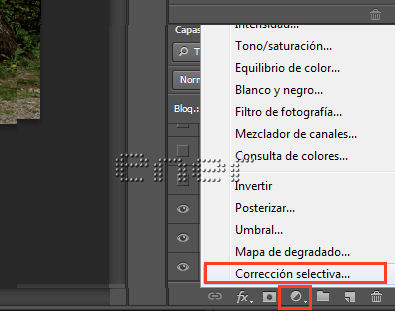
Para que el efecto solo actue sobre la capa del paisaje y no a todo el conjunto creamos máscara de recorte picando con el boton derecho del ratón en la misma capa que hemos creado

Observar que aparece una flechita indicando a que capa le aplica dichos valores
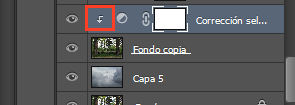
Seleccionamos en propiedades , a medida y en color el negro
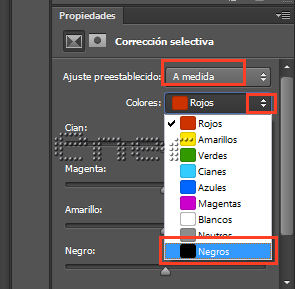
y yo le di estos valores para oscurecer un poco el ambiente

Volvemos a crear una nueva capa de ajuste de brillo y contraste
Crear la máscara de recorte y darle los siguientes valores
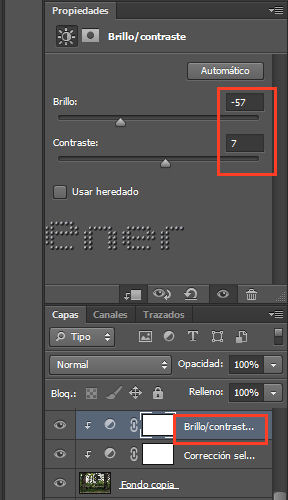
Y de nuevo otro ajuster de tono y saturación, le bajamos un poco la saturación
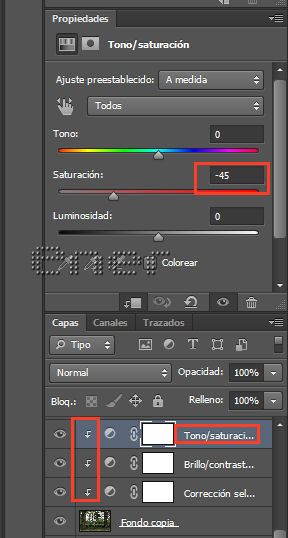
Observar que estos tres efectos son aplicados única y exclusivamente a la capa del fondo del pasiaje
Ahora creamos una nueva capa de ajuste que afectará a todo el conjunto
Capa/nueva capa de ajuste/ curvas y oscurecemos un poco el conjunto moviendo la curva hacia abajo, los valores que le di son los que aparecen a continuación
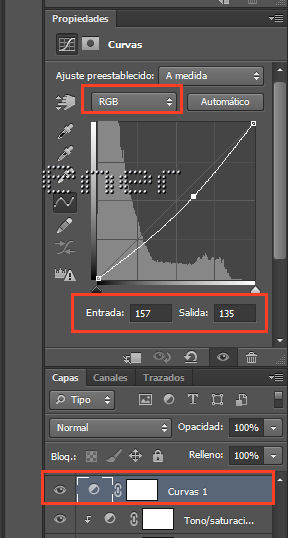
Ya tenemos el fondo, ahora Archivo/Colocar y localizamos la imagen de la modelo
El hacerlo de esta manera hace que si tenemos que redimensionar la imagen se pixela menos y guarda mejor la calidad de la foto.
Ampliamos la modelo y la colocamos en su sitio
Esta imagen se coloca como objeto inteligente por lo que para trabajarla lo que haremos será rasterizar la capa, asi que cuando el tamaño ya es correcto, boton derecho en la capa de la modelo y rasterizamos capa
Le damos al zoom y revisamos los pequeños errores que nos quedan del recorte
Fijaros que al ampliar se ven un poco los bordes blancos en algunas zonas

Asi que creamos una máscara de capa a nuestra modelo
Con un pincel difuso, color negro y con baja opacidad le voy a ir suavizando esos bordes
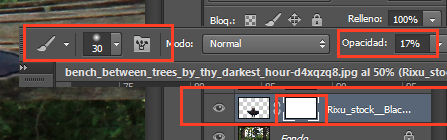
ya tenemos a nuestra modelo más limpita

Creamos una capa nueva debajo de la modelo para añadirle algo de sombra, para ello si pulsais la tecla control y a continuación en el icono de capa nueva ya se sitúa debajo
Con un pincel negro le damos lo que sería la forma que dejaria, pensar siempre donde se encuentra el foco de luz, en este caso viene desde arriba
le damos un desenfoque gausiano, yo le di un valor de 2
Pongo la capa en modo multiplicar y le bajo la opacidad a un 45% aproximadamente, retocar con la goma si veis que os pasasteis

Vamos a trabajar ahora con la modelo, por un lado me gustaria oscurecerle un poco el vestido y por otro darle más color al pelo, y como solo quiero trabajar en la modelo cuando creamos capas que solo afecten a un objeto recordar que hay que crear máscara de recorte
Primero voy a colorear el vestido con un pincel negro
Creamos capa nueva, y botón derecho en la capa y crear máscara de recorte
elegimos pincel negro con bordes difusos y opacidad al 30% más o menos
Vamos pintando las zonas del vestido que queremos oscurecer, eso ya a vuestro gusto, el mio quedó asi
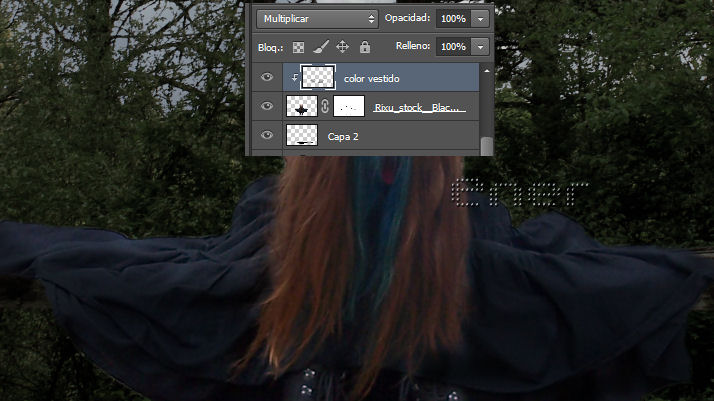
Creamos una nueva capa y máscara de recorte de nuevo
Aqui voy a pintarle las botas, ponemos la capa en modo luz suave y pintamos
Fijaros en la diferencia

Capa nueva y máscara de recorte de nuevo
en esta capa voy a colorear un poco el filo de las botas, se lo veo muy blanco jejeje
cojemos un pincel difuso, tamaño pequeño y opacidad al 15%, oscurecemos un poco esos filos blancos de las botas
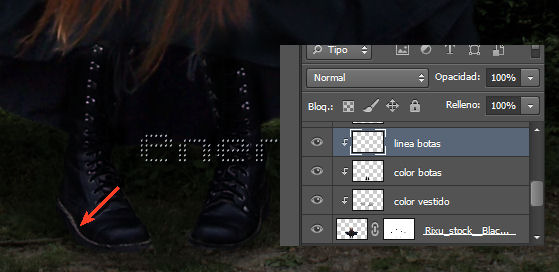
Vamos a reforzar un poco el color del pelo ahora
Nueva capa, creamos máscara de recorte y elegimos pincel difuso de nuevo
Esta capa la ponemos en modo luz suave y en el color frontal le doy el color 6f4e41
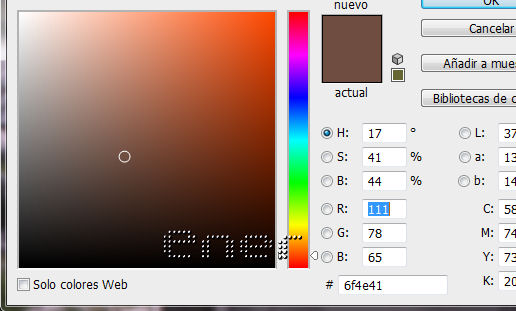
pintamos en la zona del pelo y vemos que aviva un poco el color

Nueva capa de ajuste/brillo y contraste y creamos capa de recorte también para aplicar el efecto solo a la modelo
le damos un poquito de contraste( 4 ), y el brillo lo dejamos como esta
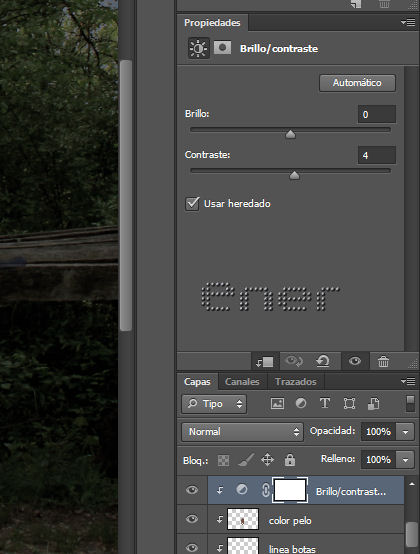
Ya hemos terminado con la modelo, y de momento tenemos nuestro trabajo asi:

Ya solo nos quedaria darle al escenario un toque de niebla para que provoque algo más de misterio jejeje
Nos aseguramos de tener ahora el color blanco como color frontal
Creamos una nueva capa de relleno y seleccionamos degradado, también podemos acceder a el a través del icono que teneis debajo de las capas
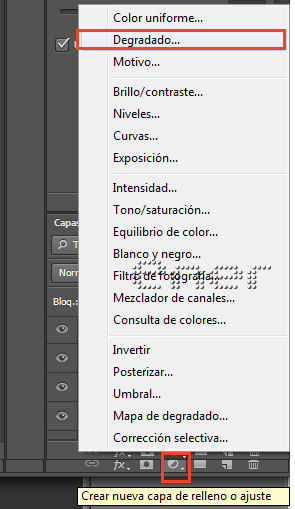
Picar el el cuadradito del gradiente y seleccionar el blanco con transparente
estilo reflejado, y le ampliamos un poco la escala
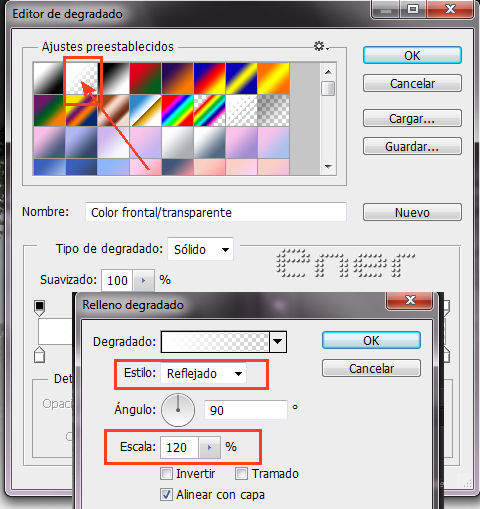
y renemos esto
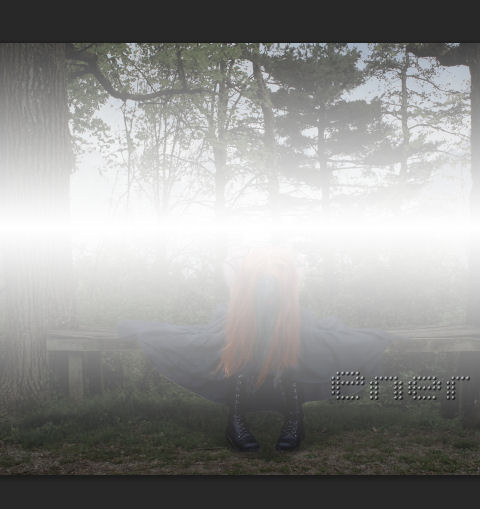
fijaros ahora que en la capa del degradado que ya disponeis de una máscara de capa, en ella tambien usando el pincel negro con opacidad al 20% y con un tamaño grandecito del pincel vamos pintando de color negro las zonas que más nos molesten
le bajamos la opacidad de esta capa al 43% aproximadamente y vamos viendo el resultado de nuestro trabajo

Falta darle algo más de realismo, tener en cuenta que la niebla en algunas zonas está más densa y en otros menos
Un buen recurso para esto es el empleo de cielos, en materiales el que yo he usado para ello es el de lidiatremon
Archivo, colocar y localizamos el cielo
ampliamos hasta que pille todo nuestro paño
Boton derecho en la capa y rasterizamos
Imágen ajustes desaturar
Nuestro cielo ya está en color blanco y negro
Si ahora ponemos esta capa en modo trama vereis como oculta todo lo negro y se queda el blanco de las nubes
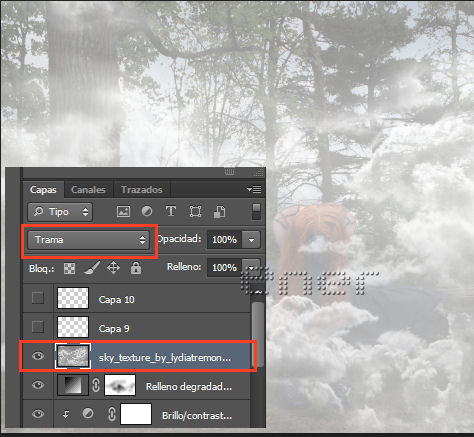
Bajamos la opacidad de esta capa al 30%
creamos máscara de capa y empezamos a borrar las zonas molestas

El trabajo ya está practicamente terminado, le daré unos cuantos ajustes más
Nueva capa de ajuste: Filtro de fotografía
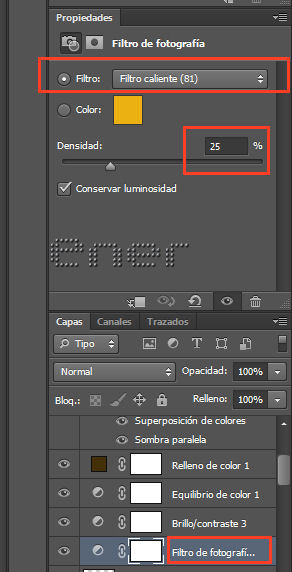
Nueva capa de ajuste: Brillo y contraste
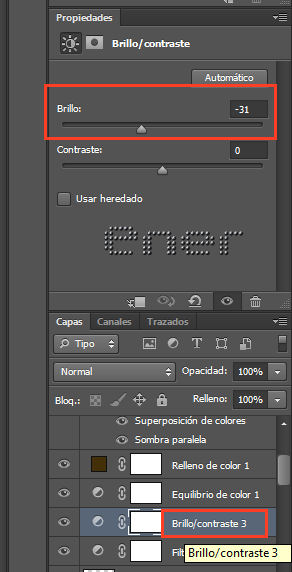
Nueva capa de ajuste: Equilibrio del color
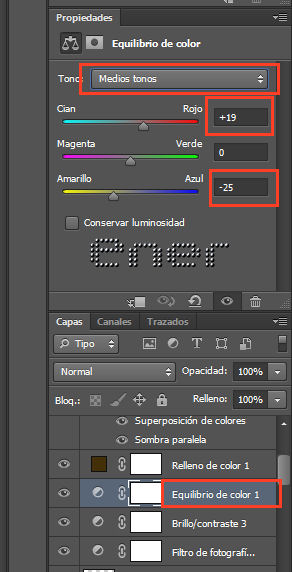
Y por último nueva capa de relleno Color Uniforme
Ponemos la capa en modo luz suave y la opacidad al 50%
Hacemos click en la ventanita del color y jugamos con el tono que os guste, yo elegí el tono 433008

Y con esto doy por finalizado mi trabajo, esperando que os guste

Tutorial realizado por EnergiaElca