Nevera de playa

Materiales
Filtros: Eye candy6 Text & Seleccion/Estrude
Vizros (opcional)
Empezamos
Para crear la neverita en primer lugar yo lo que hice fue fabricarme un cubo de base usando el filtro Vizros y aunque os dejo todos los valores del mismo si queréis para más comodidad también podéis bajarlo desde los materiales adjuntos
Abrimos un archivo nuevo, 500x500 px resolución 300dpi y le volcamos un color cualquiera, que no sea blanco, para que después nos funcione bien la varita mágica
Aplicamos el filtro Vizross Box con los valores de la captura , o bien emplear el cubo que os deje de modelo
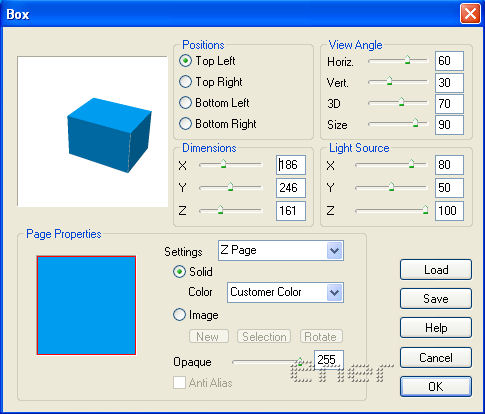
Con la varita mágica picar en la zona blanca y eliminar el fondo
Nueva capa y herramienta pluma y seleccionamos la zona marcada en la captura, teniendo especial cuidado en redondear las esquinas señaladas
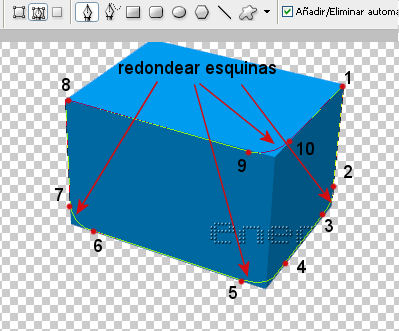
Ponemos en color frontal el tono elegido para nuestra nevera, en mi caso elegí el color #009CEF
Vamos a la pestaña trazados y volcamos bote de pintura con el color frontal, eliminar trazado y tendremos esto
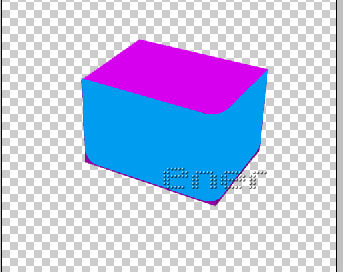
Con la herramienta mover desplazamos un poco el cubo hacia arriba

Herramienta pluma de nuevo y seleccionamos la zona blanca de nuestra neverita, observar donde vamos redondeando las esquinas
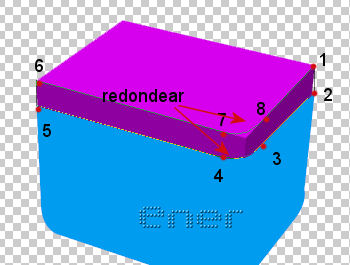
Nueva capa, la ponemos encima y cambiamos el color frontal a blanco
Trazados rellenar trazado con color frontal
Si veis que nos quedamos un pelin cortos a la hora de volcar el bote de pintura con la herramienta mover y usando las flechas del teclado la desplazamos uno o dos pixeles, mirar la captura
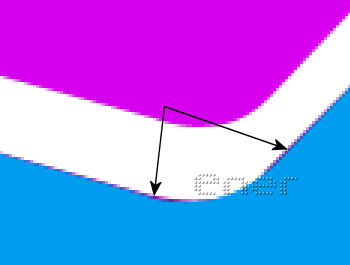
Volvemos a mover el cubo un poco más hacia arriba para la tapadera y volvemos a usar la pluma para terminar de seleccionar la tercera pieza de la nevera redondeando las esquinas correspondientes, los puntos 5, 6 y 7 no tienen precisión ninguna, ya que esta capa la pondremos debajo de la capa de la tira blanca
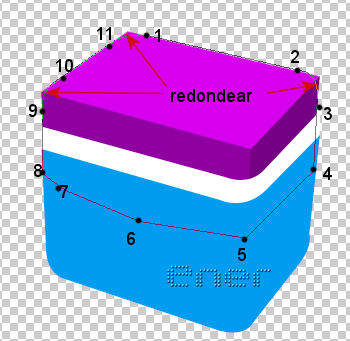
Nueva capa y poniendo color frontal el mismo que pusimos a la base de nuestra nevera, entrando por la pestaña trazados vuelco el color frontal
Ya podemos ocultar la capa del cubo que hemos usado de base, pero no tirarla, que más adelante la usaremos de nuevo para seguir usándola de guía.
Ordenar las capas y tendremos esto:
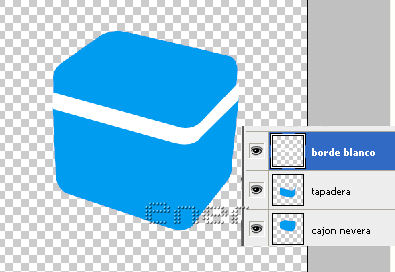
A la capa del borde blanco le aplicamos biselado y satinado con los valores de la captura
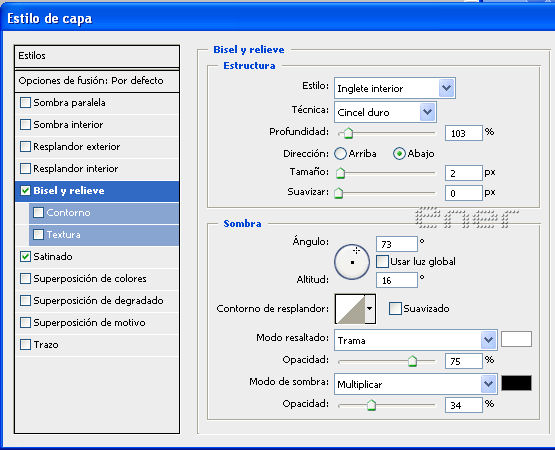
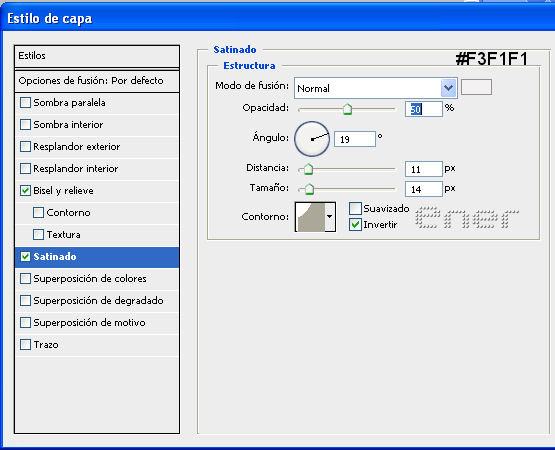
Herramienta pincel, dureza 0 tamaño 35 aproximadamente y color frontal un tono más oscuro que nuestra neverita, en mi caso elegí el tono #0179BA opacidad al 100%
Pulsando control y picando en la capa de la tapadera seleccionamos la misma así no nos salimos
Ordenar la capa tapadera que quede la más baja del todo y encima de ella creamos una nueva capa
Pasamos el pincel por el lateral derecho para darle un poco de sombra y quedaría algo así
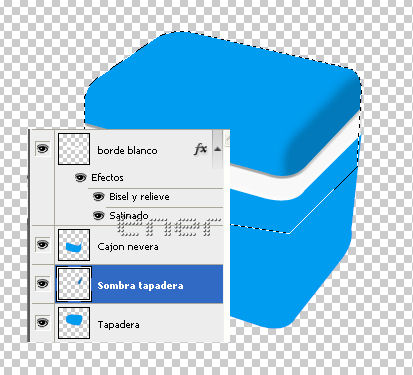
Bajamos la opacidad del pincel ahora al 20 o 30% y damos ligeros toques pero a la zona frontal

Realizamos los mismos pasos para lo que es el cajón de la neverita, podéis ampliar el tamaño del pincel en función de la altura del cajón ,opacidad 100% del pincel para el lateral derecho y 20% para la parte frontal, Recordar que hay que crear una nueva capa encima de la que queremos darle sombra
Cuando estéis convencidos del resultado fusionar cada pieza con su sombra correspondiente, a mi personalmente como me gusta guardarme todas las capas por si me arrepiento y quiero darle retoques suelo duplicarlas antes y conservar una copia de estas en una carpeta aparte, pero no es necesario
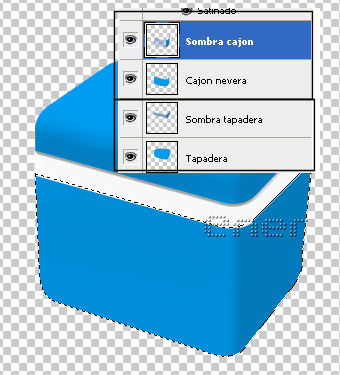
A la capa del borde blanco haré lo mismo, voy a reforzar las sombras y para ello uso el tono #E7E8E9, al igual que antes, opacidad 100 para el lateral derecho y el 30% para la parte frontal y en una nueva capa claro
Vamos al cierre, nueva capa herramienta rectángulo redondeado y radio 5px y dibujamos uno más o menos como en la captura.

Edición , Transformación ,Sesgar y le damos la misma inclinación del trabajo, guiaros por la línea del borde blanco y la colocamos en su sitio
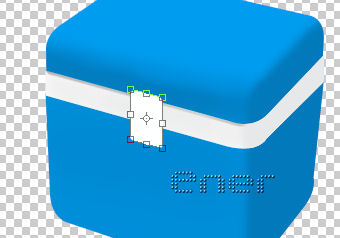
Efectos, Filtros/ Eye candy6 Text & Seleccion/Estrude con los valores de la captura
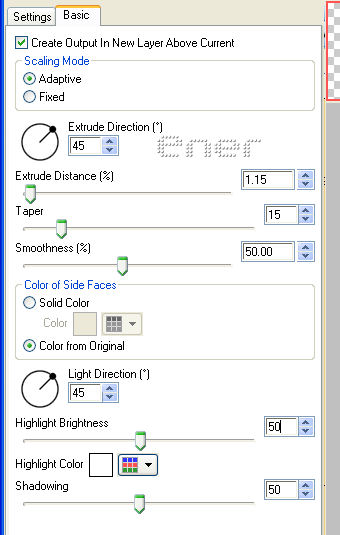
Vamos a crear la sombra del cierre poner color frontal #B0B0B0 y seleccionamos la capa de la forma de nuestro cierre

Creamos una nueva capa encima de la capa del estrude creado con la forma
Herramienta forma línea ancho 2px y trazamos líneas siguiendo la inclinación del cierre, al tener seleccionada la forma aunque dibujemos las mismas fuera de la misma no se verían
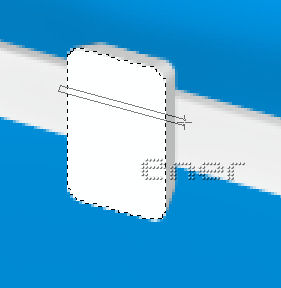
Trazar 6 o 7 líneas paralelas y tendremos esto

Nueva capa para crear la segunda parte del cierre, color frontal el mismo tono de la neverita, en mi caso use este #009CEF
Herramienta forma, rectángulo redondeado radio 5Px y dibujamos un nuevo rectángulo como el de la captura, un poquito más ancho que el cierre blanco.
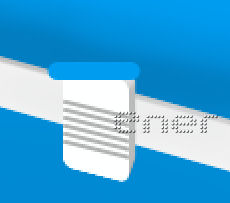
Edición Transformación, Sesgar y le damos la misma inclinación
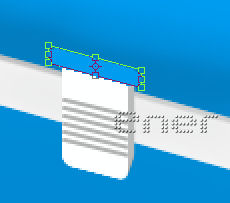
Aplicamos los distintos estilos de capa
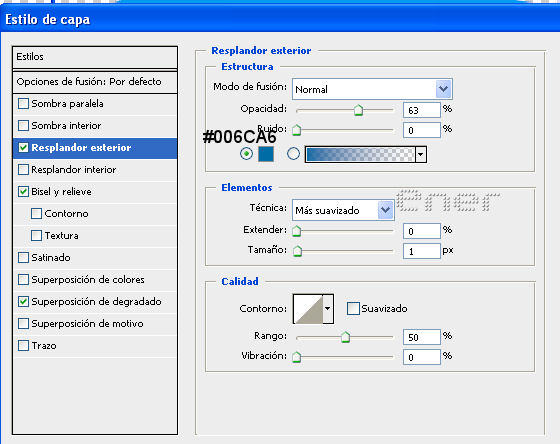
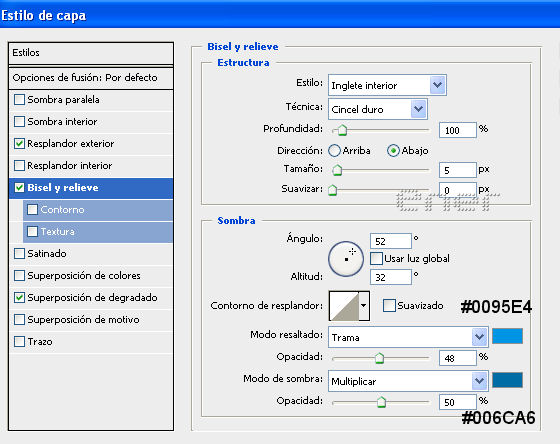
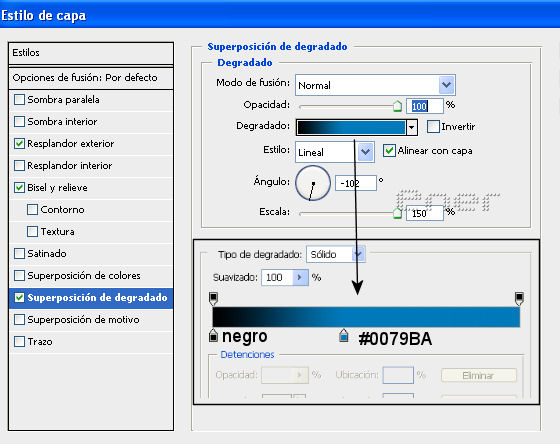
De momento lo llevamos así

Nueva capa y la llamamos enganche asa
Herramienta selección círculo y seleccionamos un pequeño círculo en el lateral derecho
Selecciones/transformar selección y damos la inclinación horizontal a -15, mirar captura
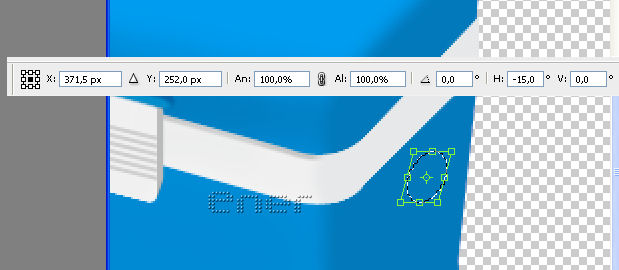
Rellenamos de blanco la selección
Nueva capa Configurar el pincel a tamaño 9, dureza 100, opacidad 100 y color blanco
Usaré el cubo que tenia oculto para seguir usándolo de guía y le bajare la opacidad para poder ver exactamente lo que queda debajo, lo coloco según esta captura y con la herramienta pluma hago el trazado
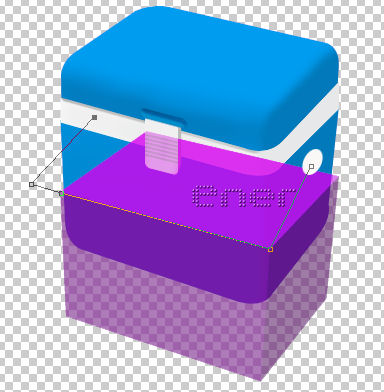
Vamos a trazados y contornear con pincel, combinamos las capas del botón y el asa, la renombramos como asa, no borrar el trozo que sobra para que no deje un efecto extraño al aplicarle estilos, ya lo ocultaremos, de momento tenemos esto
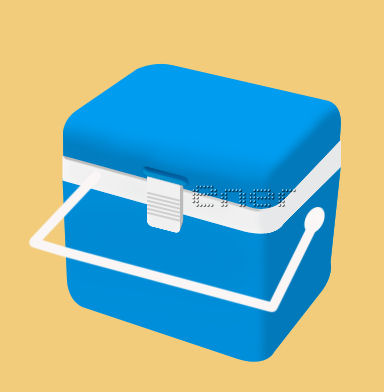
Aplicamos un biselado a la misma
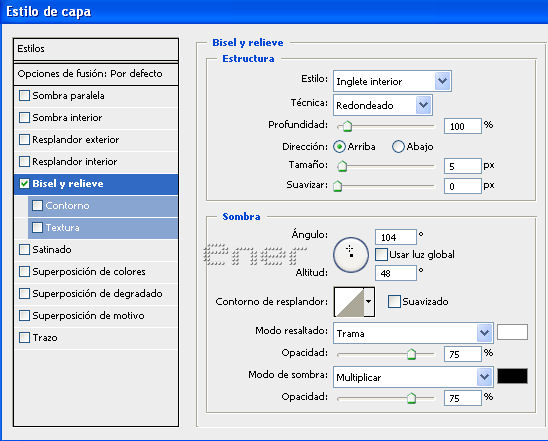
Con la herramienta lazo poligonal selecciono este trozo de la caja de la nevera, control C para copiar y control V para que se pegue en una nueva capa y situamos esta capa arriba del todo
Después seleccionar el trocito de asa que nos sobra y la borramos
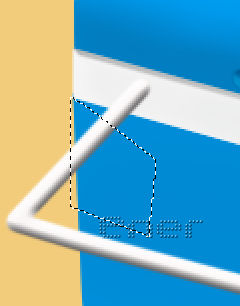
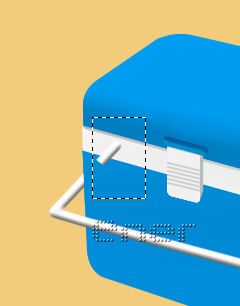
Ya sólo nos queda poner una pequeña sombra que provoca el asa sobre la nevera
Para ello selecciono la capa del asa pulsando control y picando en la capa
Nueva capa y la ordeno debajo de la del asa
Le vuelco bote de pintura negro y con la herramienta mover la desplazo, incluso con la herramienta transformación, deformar, adapto la sombra para que se vea mas cerca del botón y más alejada del asa central, mirar la captura

Ponemos esta capa con opacidad al 20%
Desenfoque gausiano del 1% para que se suavice más los bordes, seleccionamos la parte de sombra que nos sobra y suprimimos y trabajo terminado
Guardar en Png para conservar transparencia

Tutorial realizado por EnergiaElca