Capas
Cuando abrimos la paleta de capas, vamos a ver todas las opciones que tenemos en ella
Observamos la primera captura
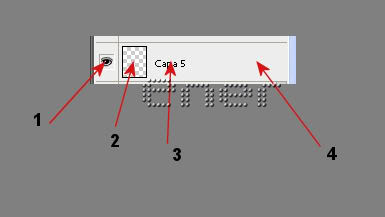
1.- Oculta o deja visible la capa
2.- Aquí esta la imagen de nuestra capa, si damos click en ella estaremos trabajando en la capa, pero si pulsamos control y a continuación click en ese recuadro lo que hará será seleccionar el contenido de esa capa
3. Nombre de la capa, si damos doble click encima de ese texto nos permitirá renombrarla para mayor comodidad nuestra y no perdernos cuando hayan muchas
4. Si damos doble click en el espacio vacío se nos abrirá la ventana de los estilos, como son sombras, biselados etc
Vamos ahora a la parte inferior derecha de nuestra pantalla
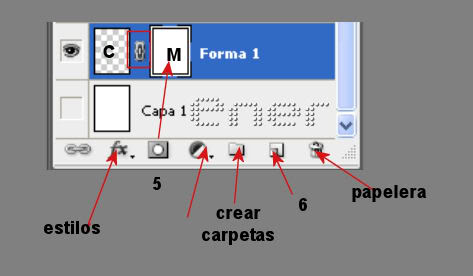
Estilos: Pulsando el botón derecho podemos activar también para poder aplicar los diferentes estilos, antes lo hacíamos dando doble click al espacio vacío de nuestra capa, este es otro camino
5.: Estando en una capa, si pulsamos este icono nos creara una máscara a esa capa, por lo que al lado de nuestra capa tendremos otro recuadro en blanco, ahora si picamos encima de la máscara trabajaremos en la máscara, por ejemplo usando pincel negro o blanco para obtener transparencias, o si picamos en la capa trabajaremos en la capa, fijaros que entre esos dos recuadros hay un símbolo que nos indican que están enlazadas
(Circulo blanco y negro) se me olvido numerarla: Con el botón derecho podemos elegir varias modificaciones de nuestra capa, como variar colores, aplicar motivos, degradados, etc, el resultado es diferente si antes tenemos seleccionada la imagen y rodeada de hormiguitas o no
Crear carpetas: Esta herramienta es bastante útil cuando los trabajos son complicados, podemos por ejemplo crear una parte de un trabajo, y si creamos una carpeta después las podemos organizar y meterlas ahí, sin perder el estado ni el orden de nuestras capas, pero nos aclara la vista de lo que estemos trabajando en ese momento, ya según veamos trabajos mas complicados con mas capas ya la aplicaremos para que veáis un ejemplo de ello
6: Si picamos ese icono se nos crea una nueva capa, justo encima de la que nos encontremos situados, pero tiene otra aplicación, si quisiéramos duplicar una capa este atajo es muy simple, nos ponemos en la capa que queremos duplicar y como si fuera un documento que queremos arrastrar de un lugar a otro arrastramos nuestra capa a ese icono, la capa se nos duplicara
Papelera: Este es otro atajo para borrar una capa, aparte de ponernos en la capa y con el boton derecho elegir eliminar capa, podemos hacer lo mismo que haciamos para duplicar capa, arrastramos la capa que nos sobra hasta la papelera y ya podemos eliminarla directamente
Ahora este icono que no he investigado aun
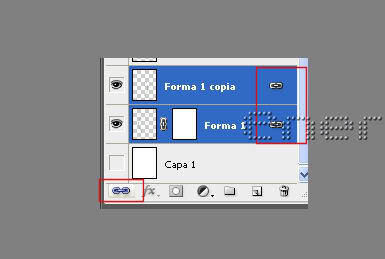
Si seleccionamos dos capas y ahora pulsamos ese icono nos enlaza dos capas, igual que antes enlazábamos una máscara con una capa, pues esto enlaza dos o más capas, esto no lo he usado aun, supongo que llegara ese día
Vamos ahora a los iconos que hay arriba
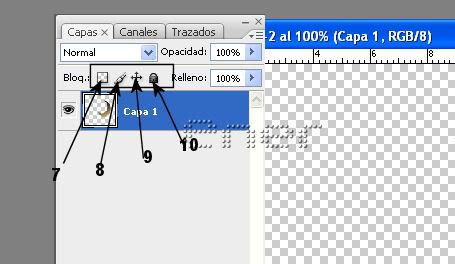
Lo del modo de capa, normal, luminosidad etc, al igual que la opacidad ya os es familiar, el relleno es un concepto similar al de la opacidad, así que me centro en los otros botoncitos
7. si estando en una capa pulsamos ese icono mantendrá las transparencias, por ejemplo, dibujamos una forma y quiero aplicarle un degradado pero solo a la forma, pues hay dos formas de hacerlo, seleccionar con control y picando en la capa para que quede seleccionada o bien picando ese icono, si ahora le volcamos un degradado solo lo aplicara a la forma dibujada
8. Igual que el anterior, pero ahora en vez de bloquear las transparencias me bloqueara lo que tengamos pintado en color sólido
9. Bloquea la posición, es simplemente para evitar que por error se mueva esa capa, si esta pulsado no permite que la herramienta mover desplace esa imagen
10. Bloquea todas las capas
Sólo espero que este tip os sea de ayuda
Tutorial realizado por EnergiaElca