El Hada del Bosque

Materiales:
Empezamos preparando los materiales
En Primer lugar vamos a preparar los materiales
Abrimos la foto de la modelo
Antes de recortarla vamos a prepararla para suavizar la piel de nuestra hada
Como siempre y antes de empezar duplicamos la capa
Vamos a canales y nos situamos en la capa canal verde
Seleccionamos toda la foto desde selecciones, seleccionar todo, o bien con el atajo Control y la letra A
Con la combinación control +C copiamos esta capa, ( o bien entrando por edición copiar)
Activamos de nuevo el color rgbe y regresamos a capas
Creamos capa nueva y pegamos con control y la letra V
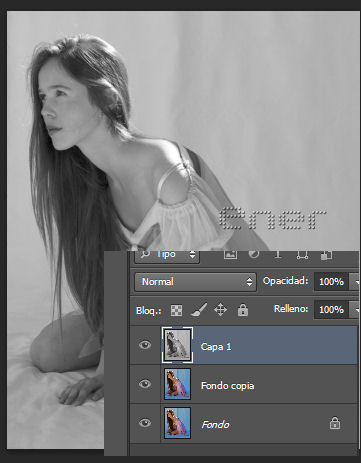
Imagen/ ajustes/ invertir

Vamos a filtro/Otros/Paso alto y le damos los valores de la captura
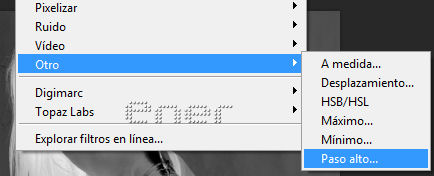
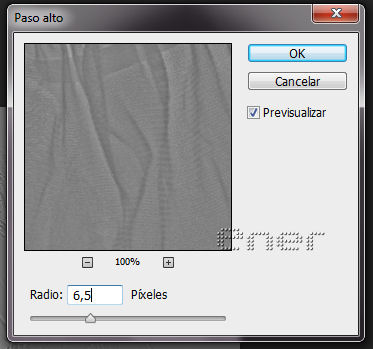
Ponemos esta capa en modo superponer
A continuación le aplicamos una máscara de capa y con pincel negro borramos las zonas de los ojos boca, ropa, los agujeros de la nariz y el pelo
Fijaros la piel de la modelo como ha cambiado, casi parece pintada
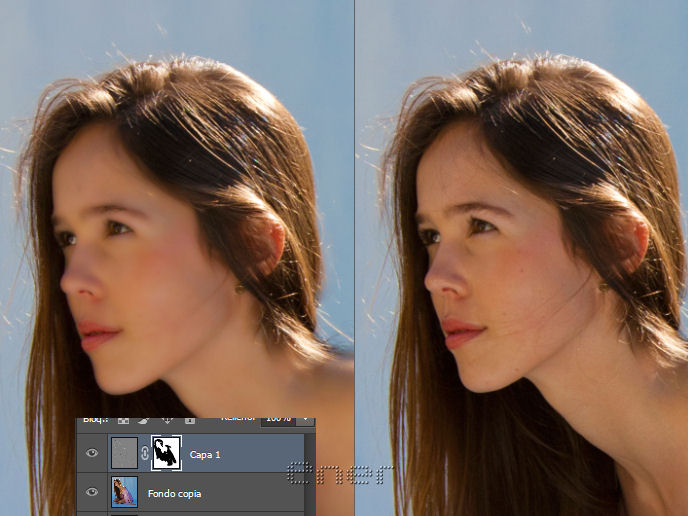
Si estais convendidos de que esta perfecta fusionamos visibles y volvemos a duplicar
Aunque ya conoceis varias técnicas para recortar imágenes os voy a explicar los pasos que yo sigo para poder obtener todo el pelo y no dejarla calva para después añadirle pelo
Tenemos la modelo duplicada, pues nos situamos en la capa duplicada y vamos a canales
Duplicamos el canal azul que es el que más contraste presenta
Nos situamos en la capa copia del canal azul y vamos a imagen ajustes niveles y yo le doy los siguientes valores
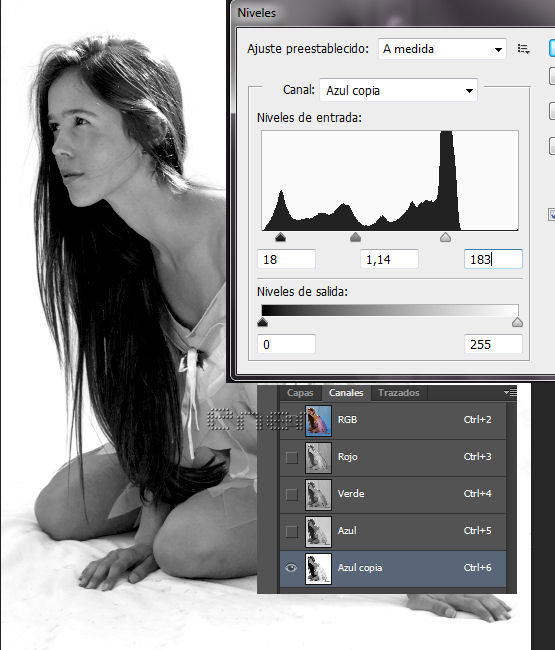
Ahora con un pincel negro y opacidad 100pinto en la capa azul copia un poco la zona del pelo, no apuraros por llegar al borde, me interesa que los mechones que caen por la derecha tengan su transparencia en cierto modo, fijaros la zona que yo he pintado

Ahora control y click en la capa azul copia y quedara lo blanco seleccionado
Restablecemos el color picando en rgbe y regresamos a capas
Selecciones /invertir
Nos situamos por ejemplo en la herramienta varita, lazo o una de las que me den la opción de perffeccionar bordes, yo me puse en el lazo, pero desde varias opciones llegaremos al mismo sitio

le damos un calado de valor 1, el resto en cero
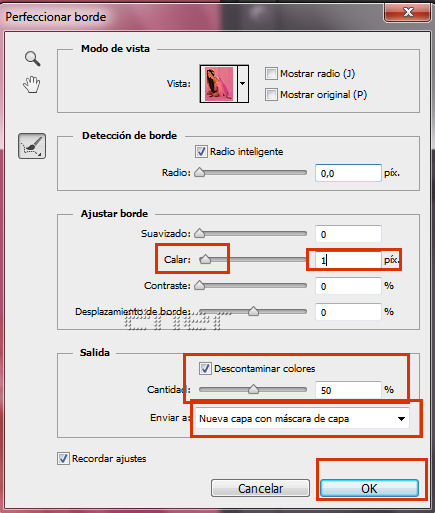
damos a OK y esta claro que nuestra modelo habra que recortarla de nuevo
de esta capa solo voy a conservar el pelo, asi que en nuestra máscara de capa que tenemos podemos borrar toda la parte inferior usando el pincel negro en la máscara
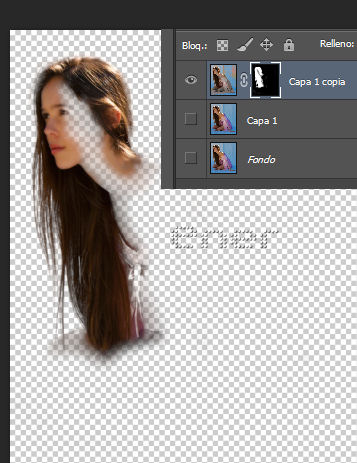
Ocultamos esta capa y regresamos a la que tenemos de reserva
Con el lazo punto a punto o con la pluma seleccionamos ahora bien nuestra modelo
Como el pelo lo tengo ya recortado esta parte la omitimos
Observar que yo apuro en la zona donde el pelo es liso y facil de seleccionar, pero evito la zona donde caen los mechones y que contienen transparencias
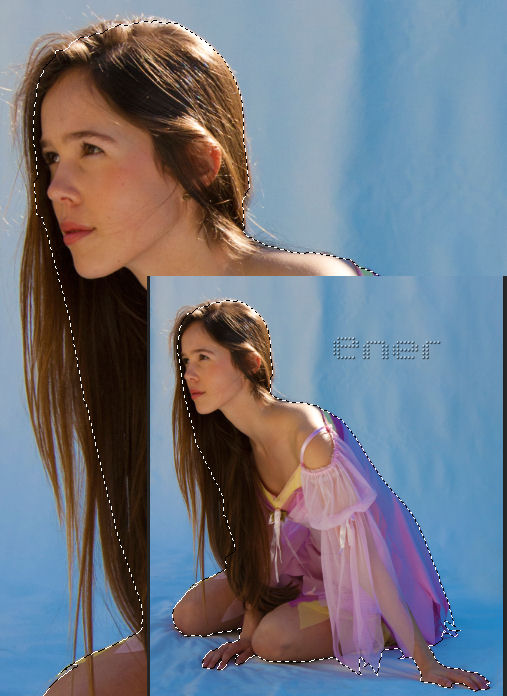
Volvemos a clicar en perfeccionar bordes, pero ahora modificamos un poco los valores
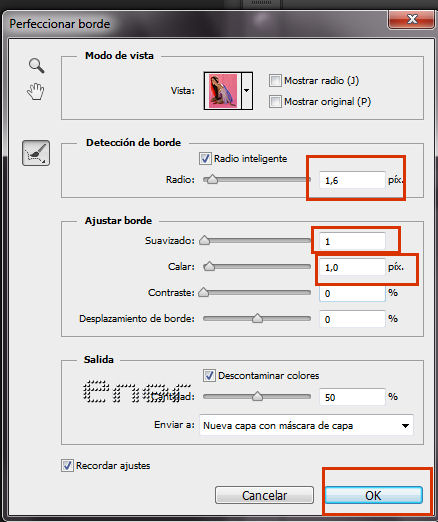
Si activamos las capa del pelo que teniamos reservada vemos como nuestra modelo esta perfectamente recortada y mantiene la transparencia del pelo
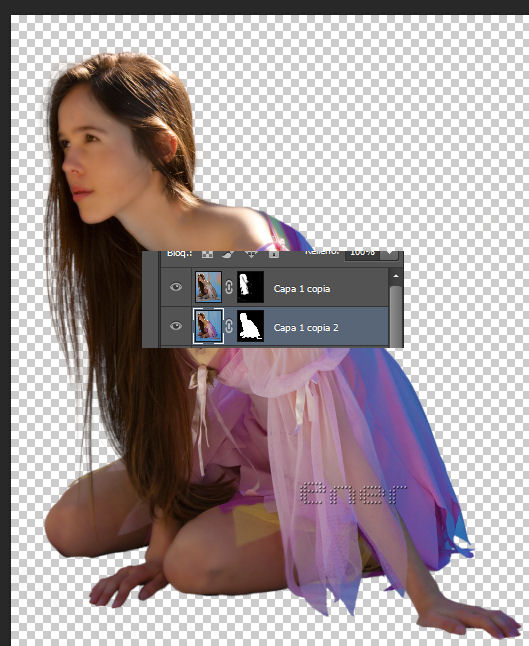
Aseguraros de que no hay errores y combinar estas dos capas para hacerle unos retoques más
una vez combinadas nos desaparece las máscaras de capa y vamos a crear de nuevo máscara de capa para obtener alguna transparencia en algunas zonas de su vestino
Con pincel negro y opacidad al 13% aprox le damos transparencias a las zonas del vestido que caen
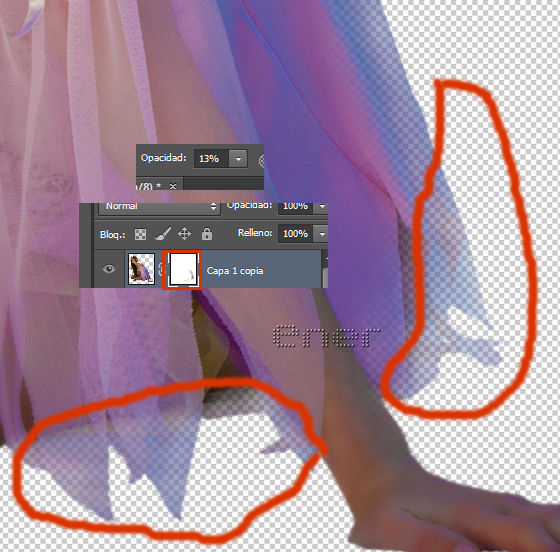
Ya doy por terminados los arreglos de la modelo, la guardamos en formato psd y despues cuando realicemos la composición le realizaremos algunos retoques más
***
Ahora abrimos la foto del tronco del arbol
Usando lazo o pluma recortar el tronco y guardar en formato psd
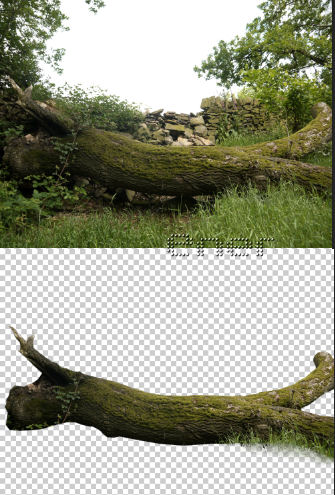
***
Vamos ahora a la realización de la composición
Abrimos un archivo nuevo de 3173px de ancho y 2362 px de alto
Colocamos en primer lugar el cielo, escalar un poco la foto y si después tenemos que desplazarla ya lo haremos
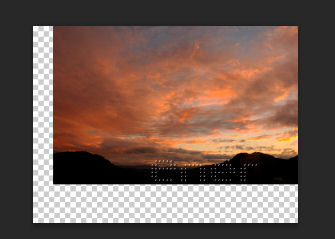
recordar que para que no nos pese mucho nuestro trabajo cuando coloqueis una imagen, se queda como objeto inteligente, y hay que rasterizar la capa una vez que el tamaño es más o menos el correcto
Ahora colocamos el tronco y lo colocamos en esta posición
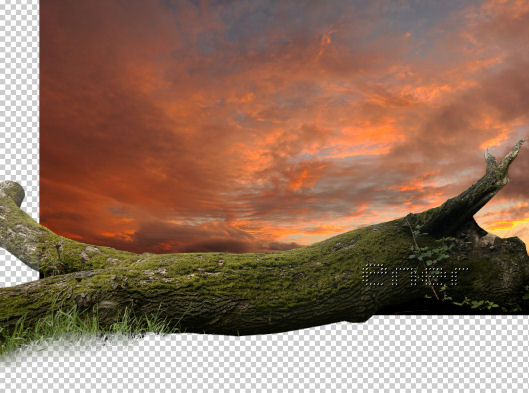
Duplicar la capa del tronco
Nos situamos en la capa más baja del tronco y edición/ transformar/ rotar 90ºAC
Ajustar el tamaño para que nos quede algo como esto
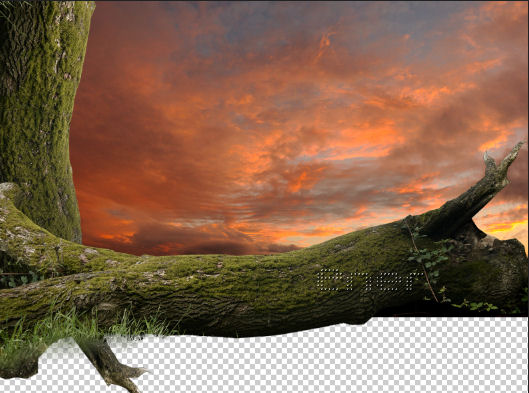
volvemos a situarnos en la capa del tronco horizontal y colocamos la hierba

Volvemos a colocarnos en la capa del tronco vertical y volvemos a colocar la misma hierba
Para que no parezca idéntica a la anterior la volteamos horizontalmente
y ahora la colocamos de esta manera, ocultaré las dos capas delanteras para que lo veais
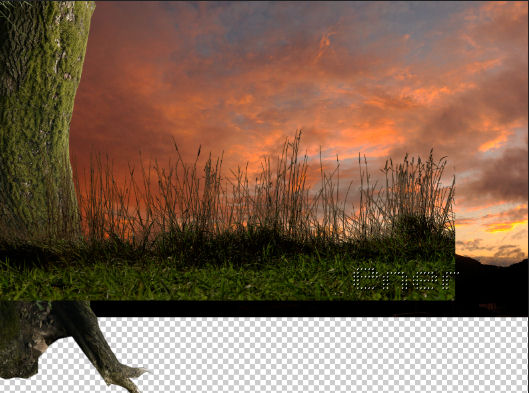
De momento tenemos esto

Ahora colocamos a la derecha el arbol
como la orientación de esta imagen es para el otro lateral solo teneis que ir a edición, transformación voltear horizontalmente y la colocais o redimensionais

Añadimos una nueva capa de ajuste/Equilibrio del color y aplicamos máscara de recorte en ella, para que el efecto afecte solo a la capa del arbol
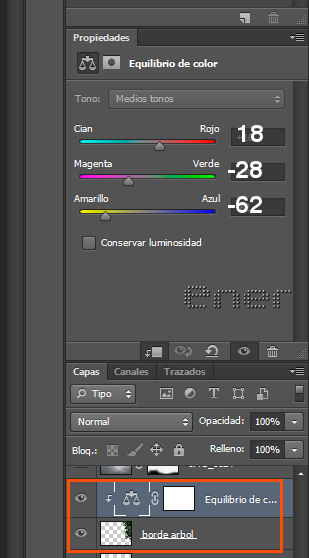
Ahora colocamos el cielo y ponemos esta capa en modo multiplicar opacidad 52%%
Colocamos ahora la rama en la esquina superior izquierda
Aplicamos una máscara de capa y borramos la parte que nos sobra
Aunque esta bastante limpita se notan unos bordes blancos que vamos a eliminar
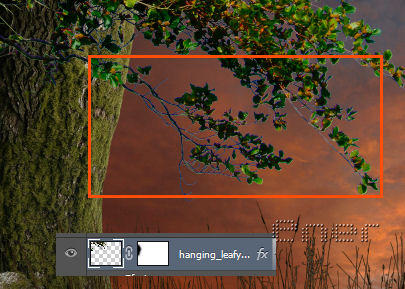
Para disimular esos bordes negros aplicamos sombra interior a esta capa
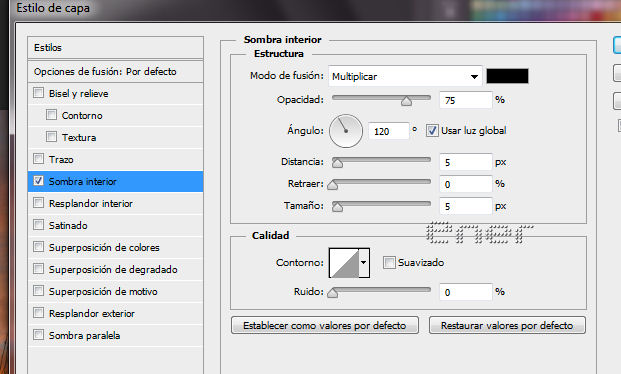
Duplicar la capa rotarla y ponerla según la captura

Vamos ahora a aplicar algunos ajustes a todo este conjunto
Nueva capa de ajuste/ tono saturación
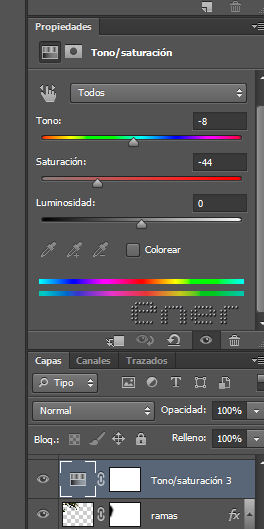
Nueva capa de ajuste/ Brillo y contraste

Nueva capa de ajuste y fijaros que la curva fui por una zona aclarando y por otra oscureciendo
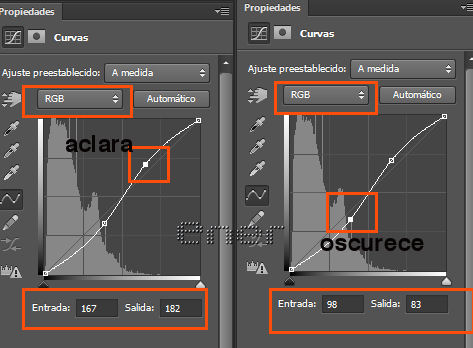
Con esto damos concluido nuestro fondo, seleccionamos todas las capas que tenemos creadas hasta ahora y las metemos en una carpeta que llamaremos fondo
***
Ahora colocamos nuestra modelo y la redimensionamos
Lo primero que vamos ha hacer es disimular esta zona
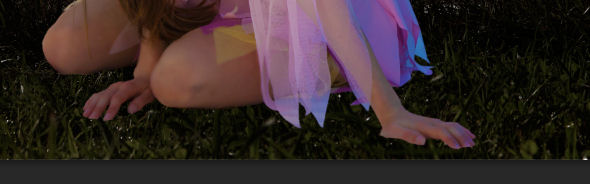
Creamos una máscara de capa a la modelo
Usando el pincel hierba color negro y opacidad al 100 pintamos por esa zona en la máscara y parecerá que algunas ramas se entrelazan en ella
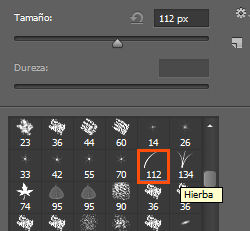
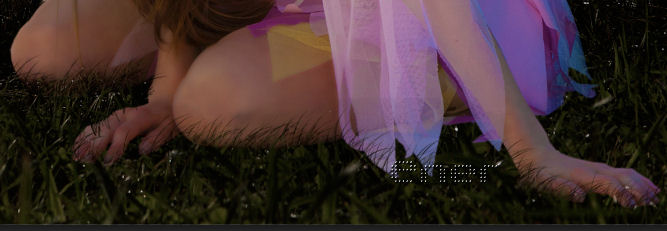
Ahora con la herramienta subexponer con la zonfiguración de la captura vamos a ir dando ligeros toques en el pelo para oscurecer esas zonas blanquecinas
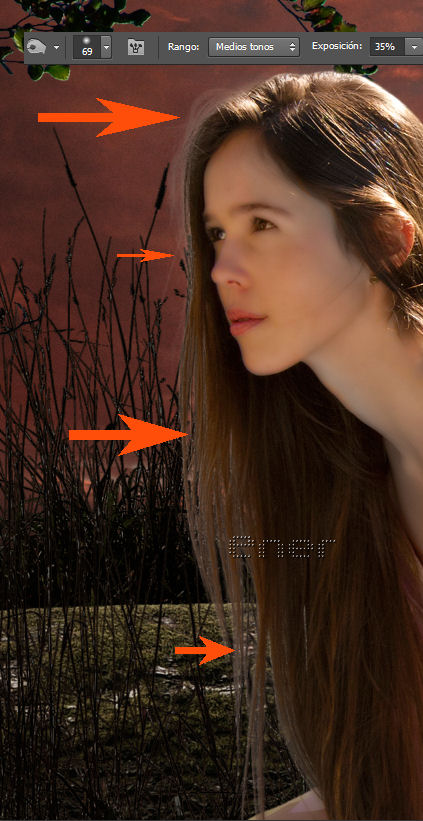
Pulsando control y en el icono de capa nueva creamos una capa nueva debajo de la modelo, y con pincel negro pintamos la sombra que dejaria la modelo en el suelo, bajarle opacidad al 46% aprox
abrir las alas y separarlas en dos trozos
El ala de la izquierda edición transformacion y voltear horizontal y las movemos hacia nuestro trabajo
Transformar rotar y adaptar las alas

Como las alas las tenemos en dos capas diferentes aplicaremos el siguiente ajuste a las dos el mismo para colorearlas un poco a juego con el traje de la modelo
Nueva capa de ajuste/ tono saturación
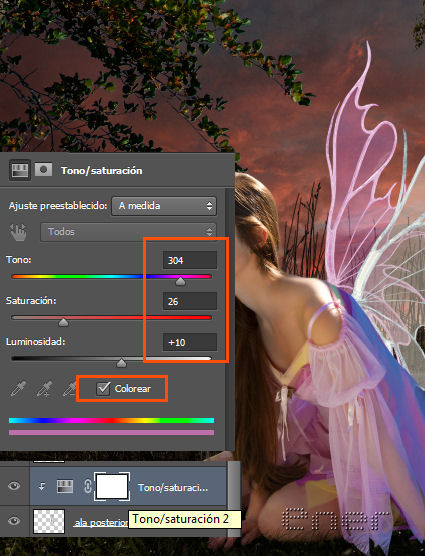
Repetir los mismos valores para el otro ala
Para reparar ese tono grisaceo que le veo en el cuello a mi modelo vamos a usar el pincel
Creamos una nueva capa y la enlazamos creando máscara de recorte
Usando un pincel opacidad 100 color 9e7b60
colocamos esta capa en modo color y pintamos un poco en la zona del cuello
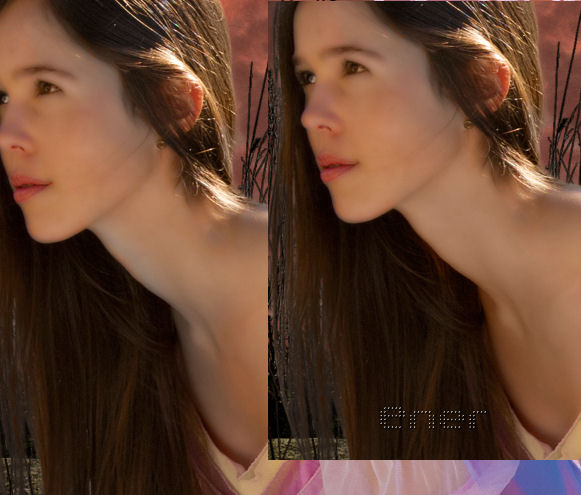
Nueva capa de ajuste/ curvas y volvemos a enlazarla creando máscara de recorte

Nueva capa de ajuste/ tono saturación y creamos máscara de recorte de nuevo
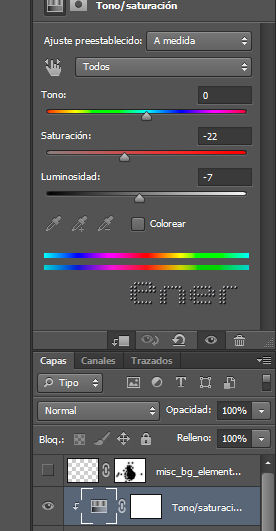
Ahora colocamos la imagen de las luces y creando una máscara de capa le borramos las zonas molestas
Y con esto damos el trabajo por terminado
Un poco laborioso pero a mi me gusto el resultado

Tutorial realizado por EnergiaElca