Papel rasgado
Programa:Photoshop
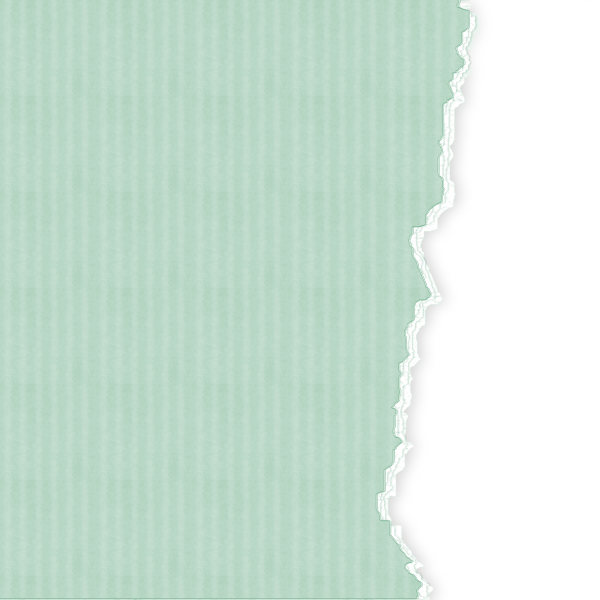
Abrimos un paño transparente de 800x800; resolución 300dpi
Volcamos bote de pintura de cualquier color para que resalte con el blanco, yo use un gris
Nueva capa y volcamos bote de pintura blanco
Ahora herramienta lazo, como esto es a pulso y para afinar es difícil, aquí acertamos fijo, cuanto mas temblón nos salga mejor jeje, ya que pretendemos simular un papel roto, rodear con el lazo la zona marcada y pulsamos la tecla supr.
Para ver mejor el trazado del lazo os recomiendo que maximicéis la ventana
Una vez que os convenza pulsamos la tecla supr
Selección/deseleccionar y capas duplicar, ocultamos la capa duplicada y nos vamos a la primera
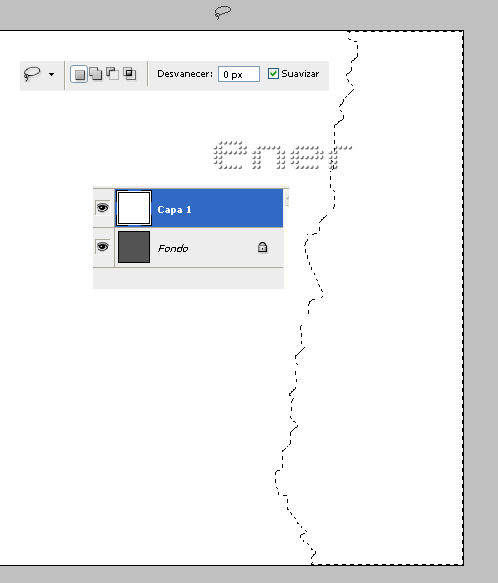
Filtro Textura /texturizar
Predefinidos vienen algunas texturas, pero podemos añadirle mas que son propias del programa también.
Si le damos a la flechita vemos que nos da la opcion de cargar textura
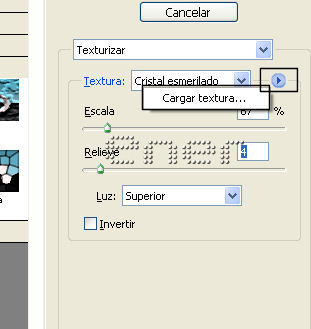
Aunque podemos añadirle nuestras texturas vamos a usar una que trae el PS, elijo la de Cristal esmerilado, que debe encontrarse ubicada en la siguiente dirección
C:\Archivos de programa\Adobe\Adobe Photoshop CS3\Ajustes preestablecidos\Texturas

Modifique un poco la escala y el relieve hasta que quedo a mi gusto, podéis probar otros valores o incluso otras texturas
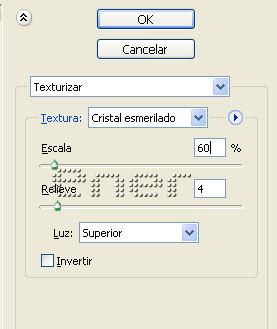
Damos doble click a la capa y se nos abrira el cuadro de diálogo de las sombras y demás, o bien a través de Capa/ estilo de capa/ sombra paralela y le damos los siguientes valores
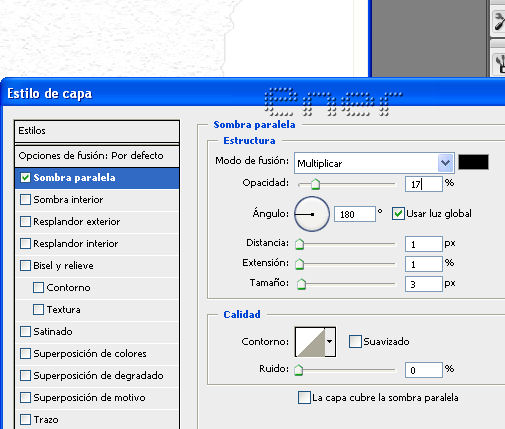
Capas duplicar, y regresamos al lazo, a la capa duplicada y acercándonos al filito le borramos un trocito, no importa que no sea exacta al anterior, todo lo contrario, un poco de desfase le da mejor el efecto que si solo duplicamos y movemos
Volvemos a duplicar y repetimos lo mismo a la nueva capa duplicada con el lazo seleccionamos otro trocito y pulsamos la tecla supr
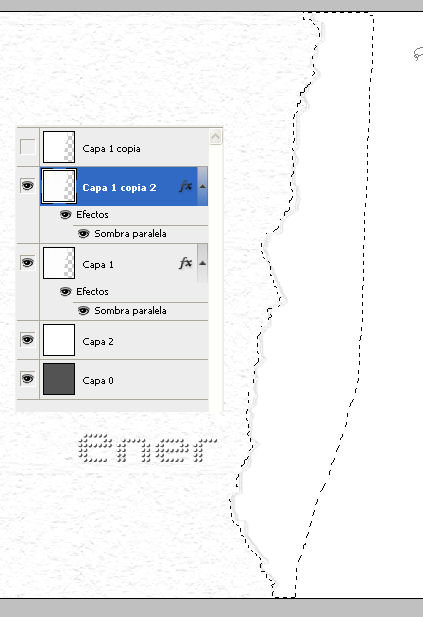
Vamos a activar la capa que teniamos reservada a la que no le habiamos aplicado ninguna textura y la movemos hasta que se vean las otras tres capas, incluso si elegimos la herramienta mover, para que no se nos mueva en el plano vertical podemos usar las flechas de nuestro teclado y desplazarla hacia la izquierda
Doble click a nuestra capa y le aplicamos de nuevo sombra paralela con estos valores
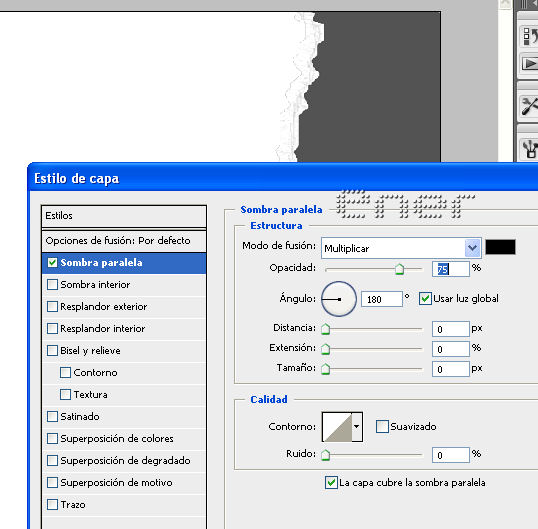
Vamos a seleccionar esta capa, para ello hay dos opciones o varita mágica o bien el atajo que seria pulsar la tecla control y dar un click en nuestra capa que queremos seleccionar
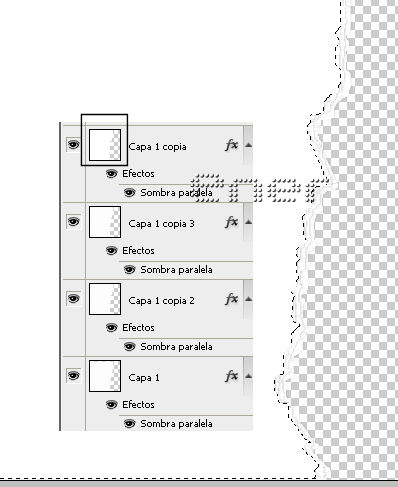
Pulsamos en el iconito de abajo y elegimos motivo
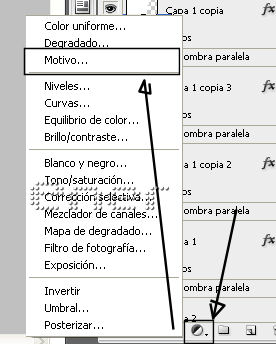
Al principio el photoshop con la instalación nos pone unos poquitos, pero si seguimos estos pasos veremos la cantidad de motivos que nos tiene reservados, aunque también podéis usar los que hayáis creado vosotros
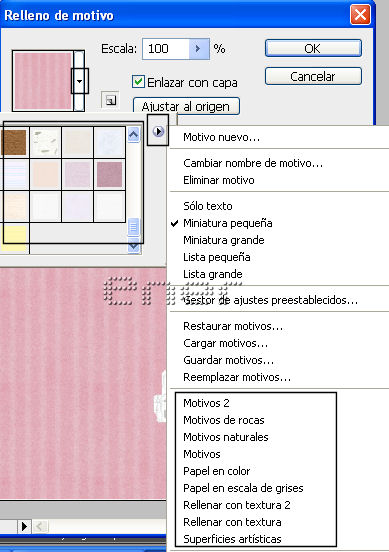
Ya podéis guardar vuestro papel en formato png, guardar también este trabajo en formato psd con todas sus capas y así podéis usar esta plantilla para cambiarle el motivo o colores en función de lo que necesitéis
Fijaros en un detalle, si regresamos al botón inferior y elegimos Tono /saturación podremos hacernos la colección completa de toda la paleta de colores de nuestro trabajo
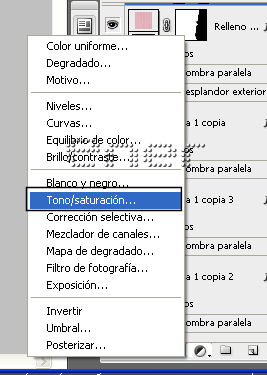
Activamos la casilla colorear, y según vais modificando los valores de tono, saturación y luminosidad podemos observar que incluso la sombra de todas nuestras capas se colorean también levemente
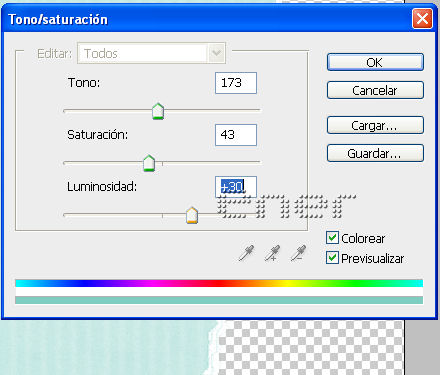
Y trabajo realizado
Tutorial realizado por EnergiaElca