Alfiler con cadenas
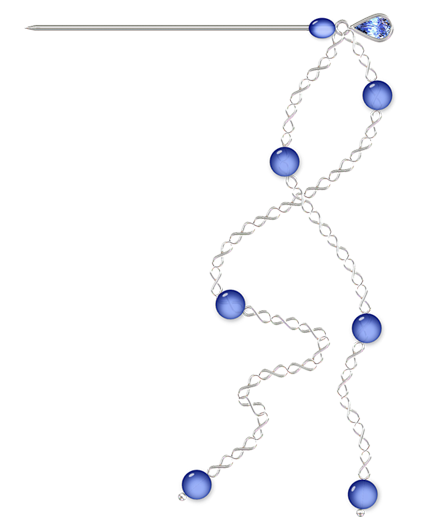
Tutorial de scrapz'n bitz traducido y adaptado al Photoshop por EnergiaElca
Para ver el original en versión para el psp pulsar AQUI
Muchas gracias Vanessa por darme permiso para traducirlo
Filtros empleados: SuperBladePro
Materiales: descomprimir el preset y las dos imágenes bmp
del superblade y colocarlas en la carpeta
Enviroments and textures de nuestro filtro
****
1º Creando el alfiler
Abrimos un paño transparente de 1500x200; resolución 300dpi
Le volcamos bote de pintura un gris por ejemplo,
solo para ir viendo lo que vamos haciendo
Podríamos utilizar la aguja del tutorial anterior
pero así vemos otra forma de hacerla
Nueva capa
Herramienta forma rectángulo con la configuración de la figura
Color frontal el blanco
Damos un click en la parte superior
y ya tendremos el rectángulo para la aguja

Ahora varita mágica y seleccionamos el rectángulo
y picamos en la pestaña de trazados
Hacer trazado desde selección
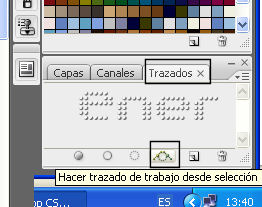
Tendremos esto, no moveros de trazados
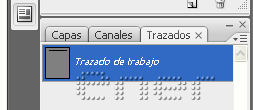
Vamos a convertir en punto de ancla y a modificar nuestro rectángulo,
dar un click en el lado izquierdo y veréis que aparecen
puntitos de los vértices del rectángulo
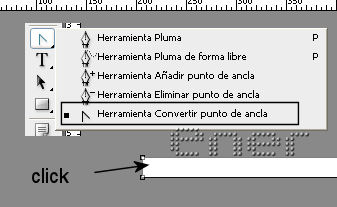
Ahora añadir punto de ancla,
pasamos el ratón por la línea,
vemos el icono de la pluma y damos click cuando
este en el centro aproximadamente
Se nos crean tres puntos, uno mas grandecito en el centro
y dos mas chiquitos que serán los tiradores
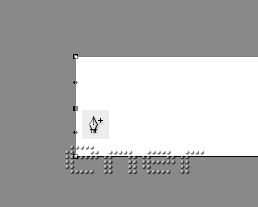
Arrastramos el central para sacar la punta de la aguja
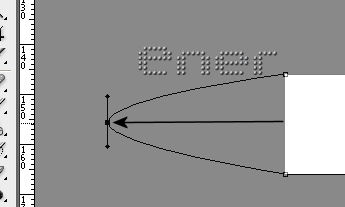
Si tiramos de uno de los tiradores veremos como podemos afinar esa punta
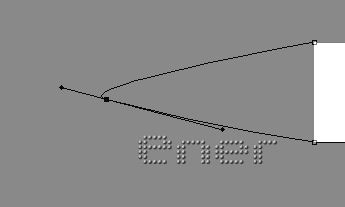
Cuando nos convenza cargamos el trazado como selección y veremos como se ve la forma rodeada como de hormiguitas

Vamos ahora a capas y con el bote de pintura blanco
completamos lo que nos falta
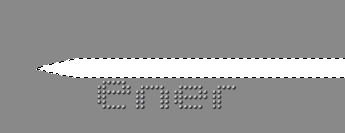
Quitamos selección,si nos vamos acostumbrando con los atajos
será mucho mas rápido el trabajo, en este caso para quitar selección
es pulsar las teclas control +D
Nueva capa, herramienta forma elipse con la configuración de la figura

Hacemos un click en el otro extremo de la aguja y con la herramienta mover la desplazamos hasta que quede en su sitio.
Varita mágica, y seleccionamos el círculo, o bien pulsamos la tecla control y en la capa
Selecciones modificar contraer y elegimos 12 px, supr, tendremos esto
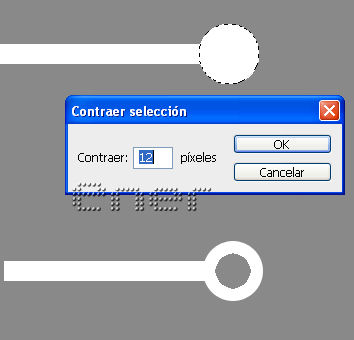
Ocultamos la capa de fondo
Capas/ combinar visibles
Volvemos a activar la capa de fondo y nueva capa
Vamos a poner ahora el final de nuestro alfiler
Herramienta forma personalizada,
podéis poner una de las formas que trae el PS, forma gota, corazón, etc,
elegir la que más os guste,
si Queirs hacerlo exactamente como el de la autora elegir la gota de agua

Si mantenemos pulsada la tecla Shift o mayúsculas mientras arrastramos el ratón la forma no se deformará
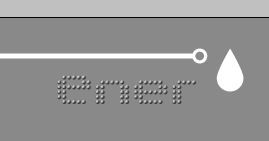
Edición/Transformar/ rotar 90ºACD
Seleccionamos la forma con la varita o bien pulsando las teclas control y la capa
Selecciones/ Modificar/contraer y damos valor 12 px y pulsamos la tecla supr
A continuación con la herramienta mover la desplazamos
Hay un truquito para que al mover se desplace correctamente pixel a pixel,
una usando las teclas de las flechas de desplazamiento de nuestro teclado,
o bien si mantenemos pulsada la tecla control
al mismo tiempo que movemos nuestra imagen
Cuando este en su sitio ocultamos de nuevo la capa de fondo
combinamos visibles.
Pulsamos la tecla control y a continuación picamos en la capa para que quede seleccionada, si no no os quedará el filtro bien aplicado
Filtros/ Flaming Pearl's/SuperbladePro y localizamos el preset
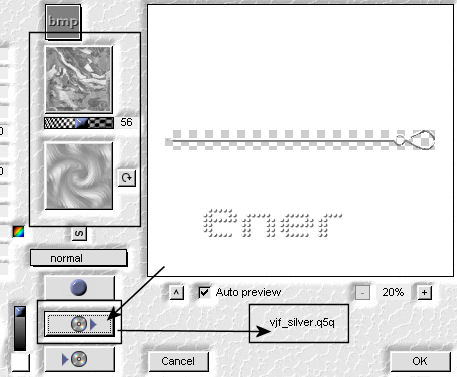
A este alfiler solo nos queda decorarlo
Pegamos el bead oval en una nueva capa, lo rotamos y lo colocamos en nuestra aguja
A continuación abrimos la gema que nos hayamos bajado,
supongamos que elegimos esta que trae varias,
la traslado a mi imagen, la selecciono y edición copiar/edición pegar
Se nos pega en una nueva capa, ya podemos eliminar la capa original y nos quedamos solo con la gema.
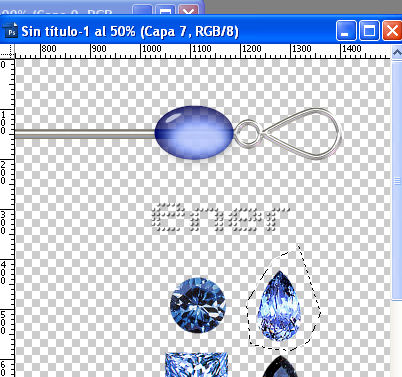
La rotamos 90º para que tenga la misma orientación de nuestra lágrima
Pulsando la tecla control y a continuación en la capa donde esta la gema la seleccionamos
Edición / Copiar
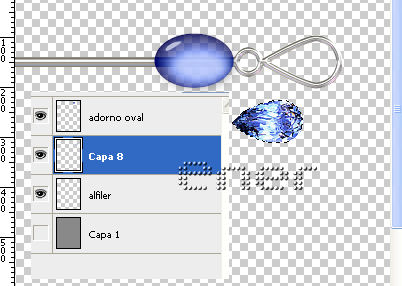
Nos situamos en la capa del alfiler y con la varita mágica picamos en el interior de la lágrima
bajamos a la capa de fondo, nueva capa
Selecciones modificar expandir y damos valor 1 px
Edición pegar dentro tendremos esto
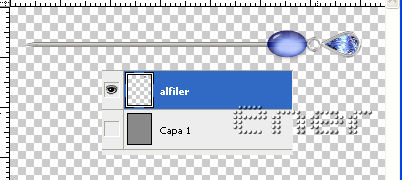
Borramos la capa donde se encuentra nuestra gema original y estando oculta la capa de fondo
Capas/Combinar visibles
Ya tenemos realizado el alfiler,
Ocultar el fondo y guardar como png
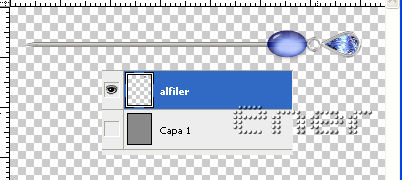
Y aqui por ejemplo si hubieramos usado otra forma, en este caso el corazón

2º Creando la cadena
Retomamos la imagen donde la habíamos dejado antes
Nueva capa
Herramienta pluma con la configuración de la figura
![]()
Damos un click en la parte superior a la altura de la arandela,
si os pasáis no importa, estas líneas que vamos a trazar
solo nos sirven de guías, después eliminaremos esta capa.
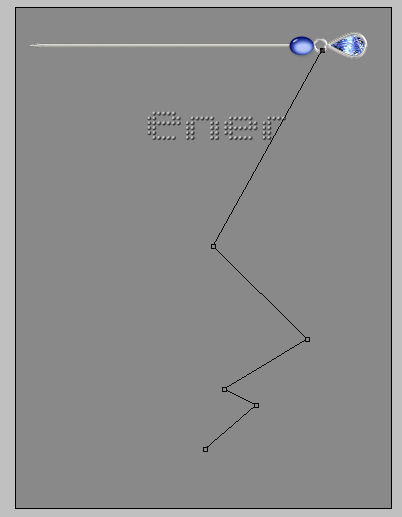
A continuación elegimos la herramienta convertir en punto de ancla,
vamos dando click en los puntos y con las flechas
vamos modelando la curvatura de la cuerda,
si nos arrepentimos de algún nodo y queremos eliminarlo
elegir la pluma que tiene el signo - ,
dar click en el punto y desaparece,
si por el contrario queremos añadir algún punto
pues la pluma con el signo+ y picamos en la zona
donde queramos añadir un nodo nuevo
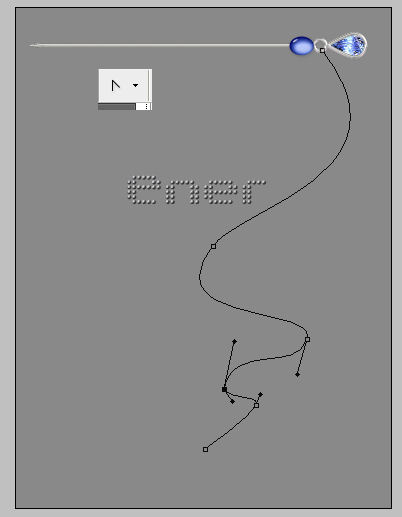
Cuando nos convenza, contornear trazado con pincel pulsando el icono de la captura. Comprobar que tenéis seleccionada la herramienta pincel ,
en tamaño del pincel elegir pequeñito, con 5px de ancho es suficiente
y dureza 100 para que os realice la acción
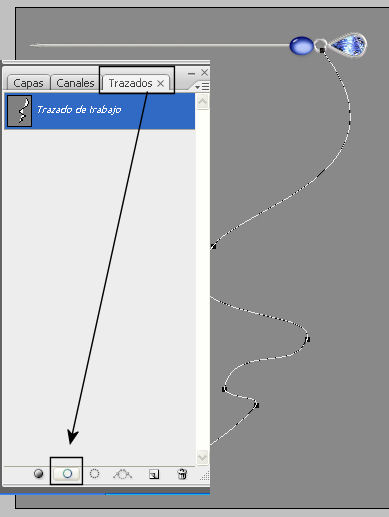
Repetir los mismos pasos anteriores y realizar un segundo trazado, deberemos tener algo así
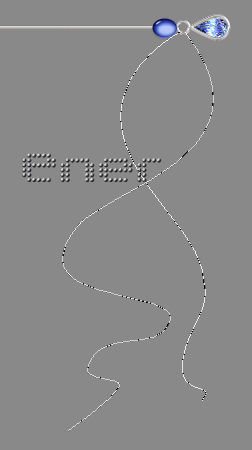
Regresar a trazado y botón derecho borrar trazado, os quedarán las líneas marcadas de todos modos para que os sirvan de guía
Vamos a crear ahora la cadena, para ello usamos la fuente Times New Roman y elegimos este símbolo "~" el cual aunque no lo veamos en algunos teclados se encuentra situado en el mismo sitio que el numero 4, hacer una prueba y pulsar la tecla Alt Gr y a continuación el nº4, en algunos casos incluso no funciona a la primera, dar dos veces y vereis que os aparece ese signo aunque repetido
En el tutorial original el tamaño de la fuente estaba a 72pt, pero a mi personalmente me gustaba mas la cadena un poco mas pequeña

Si os fijáis en mi ordenador tuve que pulsar AltGr +4 dos veces porque a la primera no sale, por lo que me saldrá el signo repetido.
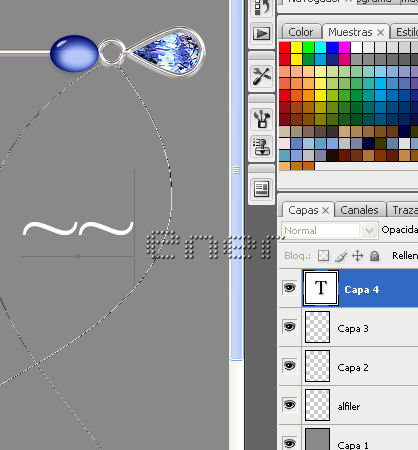
Pulsamos la tecla retroceso y ya tengo mi símbolo
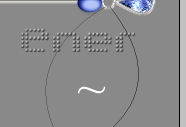
Pulsando las teclas control + la letra T o bien por Edición/ transformación libre vamos a rotarla y a situarla hasta que coincida con el comienzo de la cadena
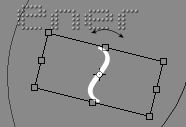
Si veis que os cuesta desplazarla a un punto exacto mantenemos pulsada la tecla control mientras lo rotamos o lo movemos, cuando este en el sitio correcto pulsamos la tecla intro para aceptar la transformación
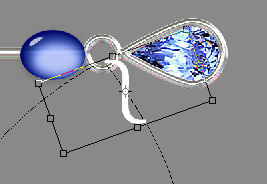
Para duplicar capa y volver a aplicar la transformación libre a la siguiente capa pulsamos estas tres teclas al mismo tiempo control + alt + T, movemos la capa que se ha duplicado hasta que el final de la primera coincida con el de la segunda
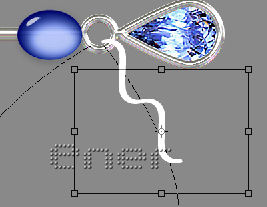
Para que al rotarla no se desplace lo mas mínimo fijaros en el punto que hay en el centro, lo desplazamos hasta que coincida con el punto de la unión de los dos símbolos, si rotamos veréis que lo hará alrededor de ese punto, cuando esté bien intro para aceptar la transformacion y repetimos el control + alt+4
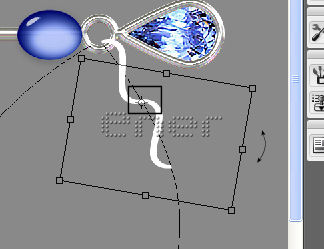
Continuamos duplicando y transformando con el control+alt+T y completamos a todo lo largo de nuestra guía.
La mía quedó así
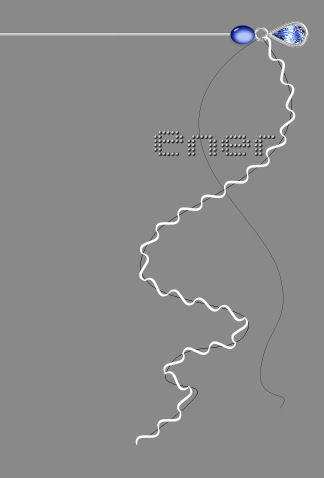
Ocultamos todas las capas menos las correspondientes a la cadena
Capas/ combinar visibles
A esta capa fusionada la llamamos cadena1
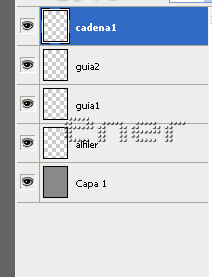
Nueva capa
Herramienta texto pero cambiar el color, así las podremos diferenciar de las de antes
En este caso para poder cazar la cadena, una vez escrito el símbolo
Edición/transformación/rotar 90º, da igual izda que derecha
Edición/transformación/voltear horizontal y ya podremos empezar a desplazarla igual que hicimos con la cadena 1
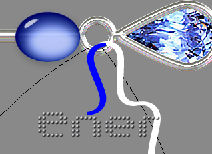
Rotamos hasta que coincida con el final del eslabón de la otra cadena blanca

Seguimos pulsando control+alt+T y seguimos desplazando y rotando hasta completar la cadena, ocultamos todas las capas menos la de los simbolos azules y volvemos a fusionar visibles
A esta capa la llamamos cadena 2
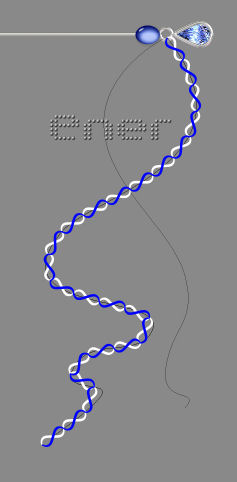
En otras dos capas repetimos los mismos pasos que para las cadenas 1 y 2 pero empleando la segunda guía
Una vez finalizadas las cuatro cadenas ,
vamos a trazados, botón derecho y eliminar trazado
Eliminamos también las dos capas de guías que ya no las necesitamos
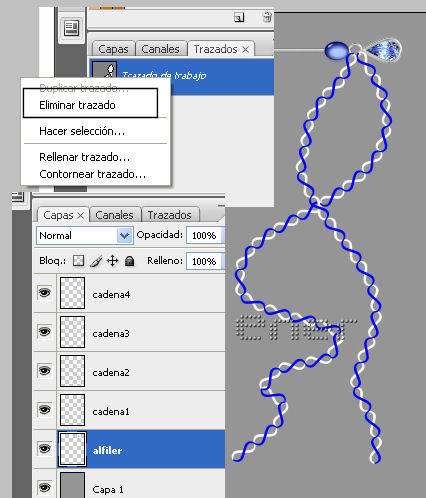
Pulsamos la tecla control y picamos en la cadena1 para que quede seleccionada y con la goma con opacidad al 100 vamos a ir borrando de la capa cadena 2 las intersecciones de forma intercalada, observar la captura

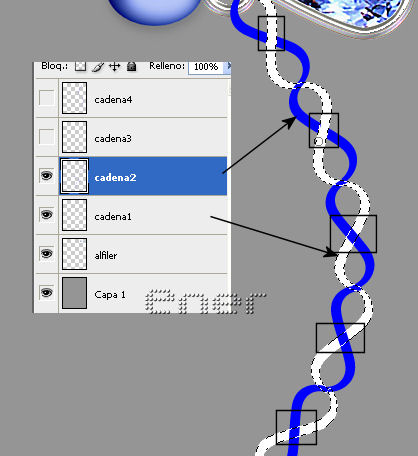
Ahora al revés, seleccionamos la cadena2 , nos situamos en la capa cadena1 y borramos las intersecciones, pero ahora borramos las que no borramos antes para que queden intercaladas
Ahora convertimos en color blanco la parte de la cadena2 que pusimos en azul
Imagen/ajustes/nieves, variar el nivel de salida a 255 y ya estarán las dos cadenas blancas

Repetir estos pasos en las cadenas 3 y 4
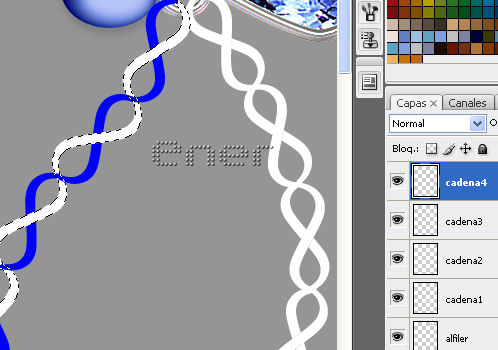
Ahora capa por capa a las cuatro cadenas le aplicamos el filtro SuperBladePro, para aplicarlo correctamente situaros en la capa correcta, pulsamos la tecla control y picamos en la capa, se quedará seleccionada la misma en modo flotante y ahora aplicar el filtro
Localizamos el preset y aseguramos que las imágenes son las de la figura
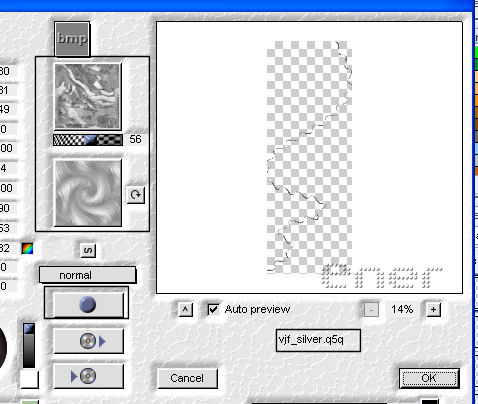
Ordenamos las capas para que la cadena quede engarzada en la arandela, guardar

Ya queda poquito, lo mas complicado esta terminado, guardar el trabajo en el formato del programa para poder usarla en futuras ocasiones
Abrimos el archivo bead round.png y lo pegamos en una nueva capa, situarlo en el final de la cadena
Nueva capa, herramienta forma rectángulo y con la configuración de la figura un click encima del adorno

Pulsando control+T la rotamos para que se adapte al tamaño del adorno
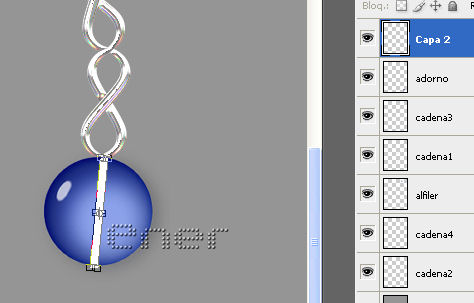
Nueva capa, herramienta elipse con la configuración de la figura y dibujamos un pequeño círculo en la base

Aplicamos el filtro con los mismos valores de antes y ordenamos estas capas debajo del adorno
La mía quedó así:
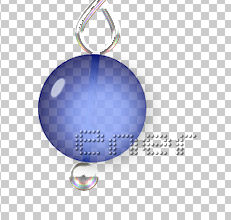
Repetir en el final de la otra cadena y añadir algunos mas a lo largo de la misma
Capas/ combinar visibles
Guardar en png
Aunque es largo el tutorial el efecto merece la pena
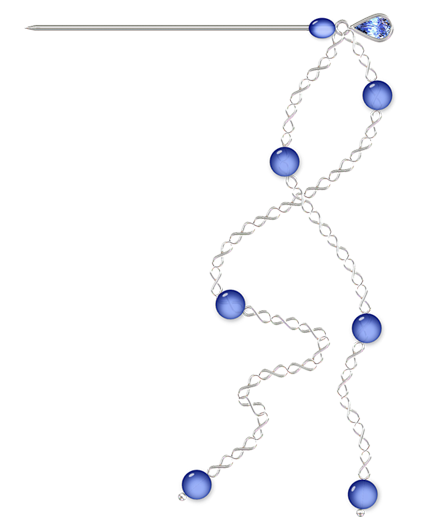
Tutorial realizado por EnergiaElca