Agujas y alfileres

Filtros empleados: Dreamsuite
Abrimos un paño transparente de 400x400; resolución 300dpi
Herramienta elipse,

pulsamos el botón de capas de forma y dibujamos una elipse estrechita, mas o menos como la de la figura
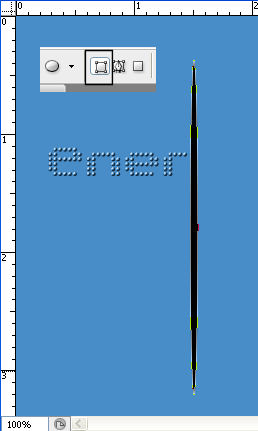
Herramienta convertir punto de ancla

Damos un click en el vértice superior
si dais al zoom veréis una pequeña flechita,
estirar hasta ensanchar esta parte a vuestro gusto,
una vez terminado dar intro y se quedará la forma de la aguja
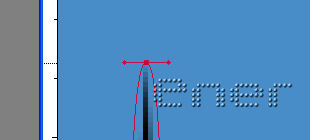
Vamos a centrarla en nuestro paño en el plano horizontal
Herramienta mover
Para que queden activas las opciones de alineación de un objeto
deberemos tener seleccionada la capa del objeto y la capa de referencia,
por lo tanto pulsamos la tecla control y seleccionamos las dos capas,
a continuación pulsar en alineación horizontal,
de esta manera nuestra imagen quedará completamente en el centro de nuestro paño
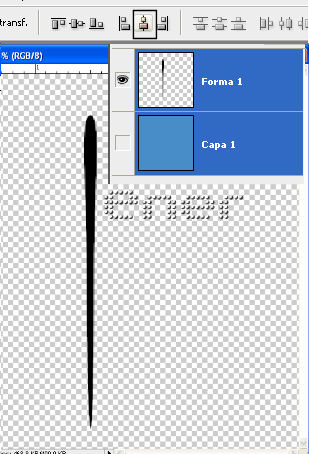
Nueva capa, cambiar el color para que veamos la nueva forma
Herramienta forma , elipse de nuevo,
pero ahora usamos la de rellenar con pixeles
dibujamos una pequeña elipse que hará del ojo de nuestra aguja,
no preocuparos si no os queda centrada.
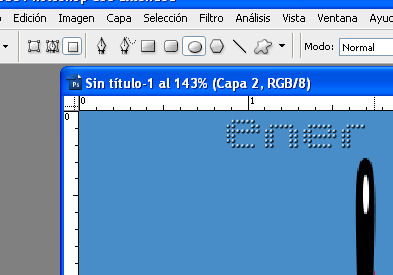
Ahora al igual que antes centramos la aguja en nuestro paño
hacemos lo mismo para esta pequeña elipse,
así que para que la herramienta quede activa recordar
seleccionamos la capa correspondiente y la que sirve de referencia,
en nuestro caso la capa de fondo y volvemos a alinear en centros horizontales.
Si por algún casual os quedo demasiado arriba o abajo
con las flechas del teclado podremos mover dicha figura pixel a pixel
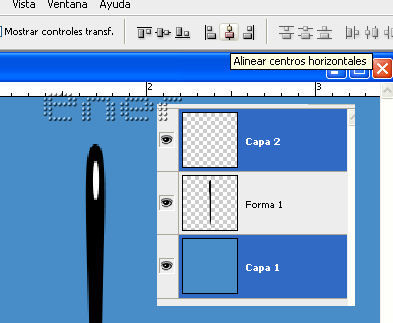
Filtros: AfxSoftware/Dreamsuite / Liquid metal
con los valores de las siguientes capturas,
aunque podréis modificarlos a vuestro gusto,
incluso cambiar el metal,
en vez de plata otros metales en función de vuestros trabajos

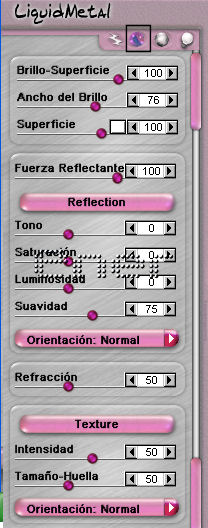
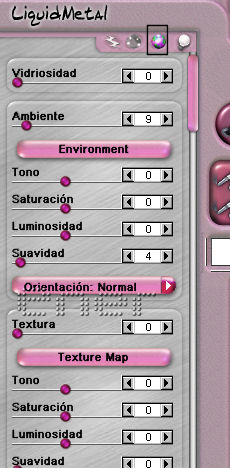

Ya tenemos nuestra aguja,
vamos ahora darle un corte y sombras
para que de la sensación de que se engarza en una tela,
así que herramienta lazo
y para que el corte no quede tan brusco
en desvanecer le ponemos valor 1px,
rodeamos la zona y pulsamos la tecla supr
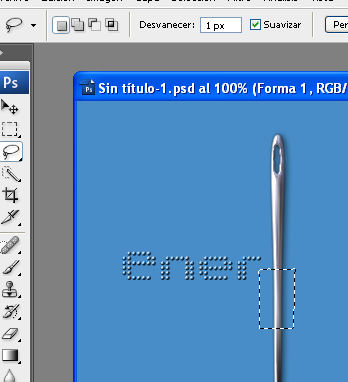
Nueva capa, y con pincel en negro pintamos estas cuatro líneas
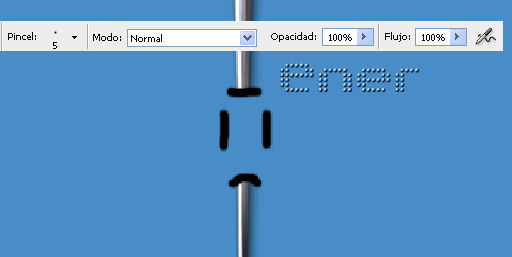
Filtros/ desenfoque/ desenfoque gausiano
damos valor aproximado al de la captura,
usar la vista previa para ver el efecto
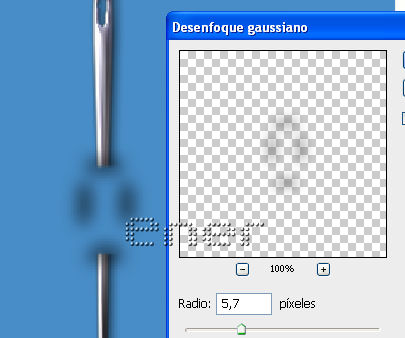
Ahora con la goma bajando mucho la opacidad
vamos borrando lo que nos sobra
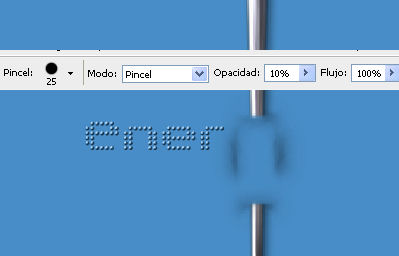
Y ahora con la herramienta dedo
con la configuración de la figura
damos toques hasta que nos guste

Incluso si ponéis un fondo que tenga alguna textura
o algo como motivo os dará mejor la idea del efecto que produce
Os dejo la configuración que use, aunque podéis ir variando los valores según os sea más cómodo trabajar
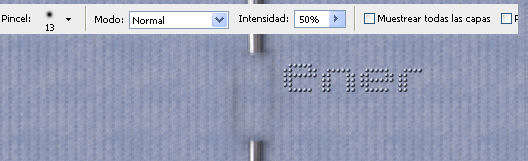
Ocultar la capa de fondo, Capas/ combinar visibles
ya tenemos nuestra aguja,
guardarla en formato png
ahora vamos a modificarla para ver más opciones
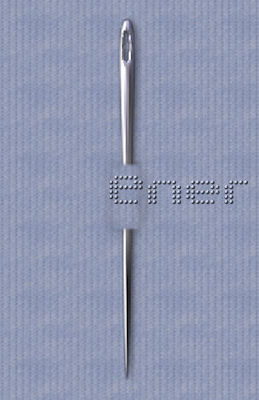
Nueva capa y herramienta elipse
Si mantenemos pulsada la tecla mayúsculas mientras arrastramos el ratón
veremos que nos saldrá un circulo perfecto,
no preocuparos si no os queda centrado
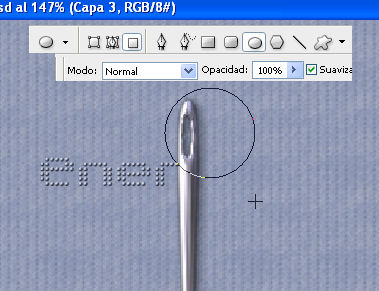
Recordamos como centrábamos la imagen,
si seleccionamos esa capa y la del fondo podremos alinear horizontalmente,
y con las flechas del teclado lo desplazamos
en el plano vertical hasta que quede más en su sitio
Varita mágica y seleccionamos el mismo
Selección/ Modificar/ contraer y doy valor 7 y pulsamos la tecla supr

Nos situamos en la capa de la aguja y creamos una nueva capa
Estando en la capa 4
selección/ Modificar / Expandir y doy valor 2
volcamos otro color, da igual solo es para diferenciarlos

Al aro blanco le aplicamos el mismo filtro que a la aguja
Estando en la capa 4 , o sea la de este ultimo círculo que hemos dibujado y seleccionado le volcamos un motivo
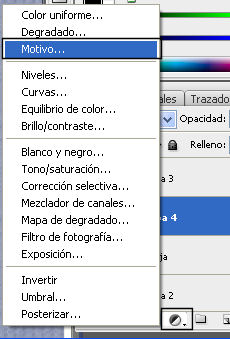
Sin quitar la selección, nueva capa
y le volcamos bote de pintura, da igual el color
Capas / estilo de capas/ Resplandor interior y
damos los valores de la captura
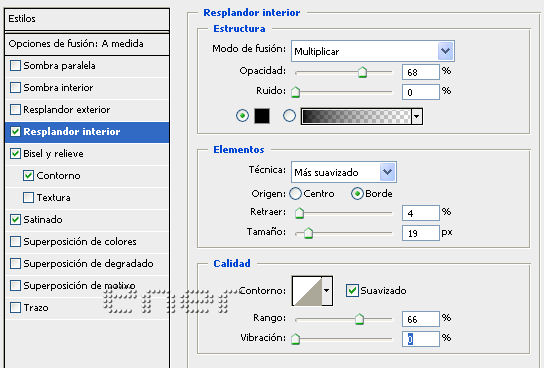
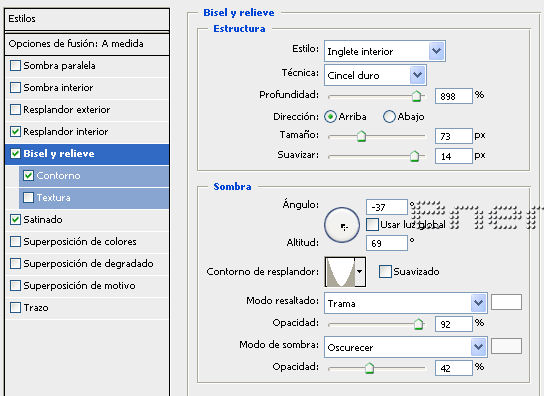
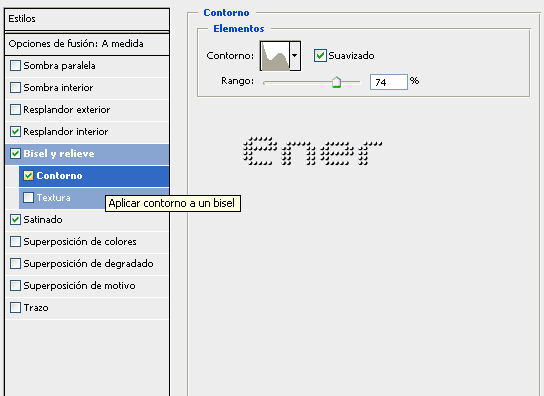
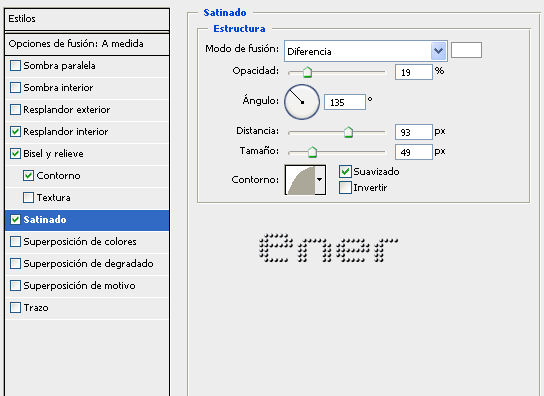
Ocultar el fondo y guardar como png
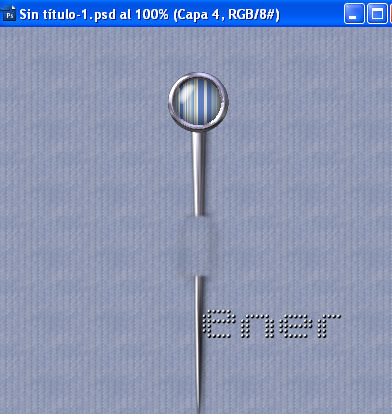
Espero que os guste y disfrutéis como lo hice yo
Tutorial realizado por EnergiaElca