Pinza frontal
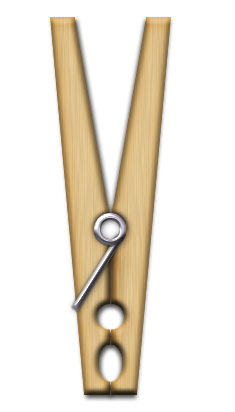
Abrimos un paño transparente de 500x500 ; resolución 300dpi.
Herramienta forma rectángulo , color frontal blanco
Vistas /Crear guías,
creamos 2 verticales a 190 px y 250 px
y otras dos horizontales a 60 px y a 436 px
Ayudándonos de las guías dibujamos un rectángulo
más o menos como en la captura
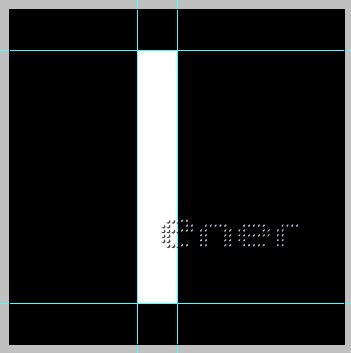
Con la herramienta lazo, punto a punto seleccionamos la zona de la captura y pulsamos la tecla supr
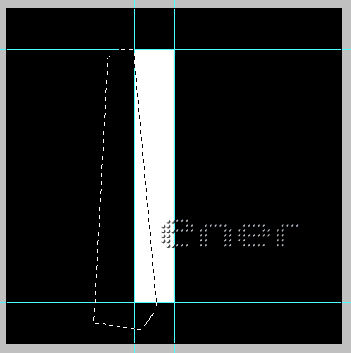
A continuación hacemos lo mismo con el otro lado
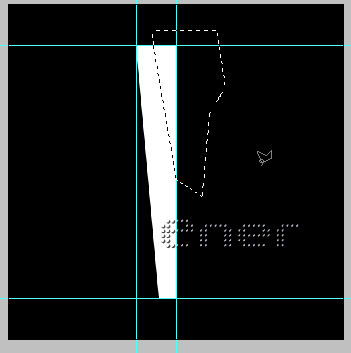
Nueva capa, herramienta forma, elegir un tono que contraste
herramienta forma circulo, dibujamos un pequeño círculo, para realizar los huecos
Duplicamos la capa hasta tenerla tres veces
La última copia pulsando control + la letra T la deformamos un poco y le damos forma ovalada
Tendremos esto
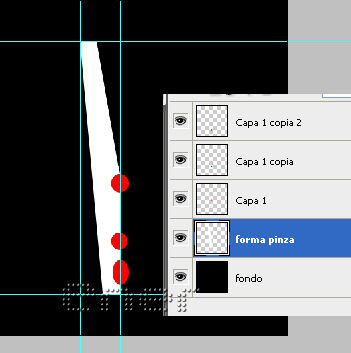
Pulsando la tecla control y en cada una de las capas
vamos seleccionando los círculos,
bajamos a la capa de la forma de la pinza y pulsamos la tecla supr,
no eliminar de momento estos círculos,
solo ocultarlos ya tendremos tiempo de tirarlos
Bote de pintura, color #DFC28F
Seleccionamos la forma de la pinza y le volcamos el bote de pintura
Tenemos que tener esto
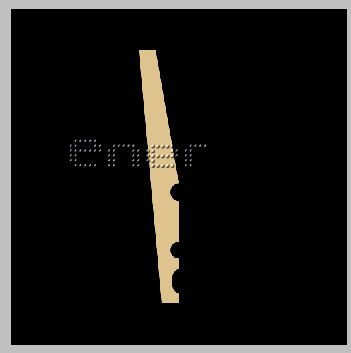
Filtro /Alien Skin Eye candy6 con la configuración de la captura
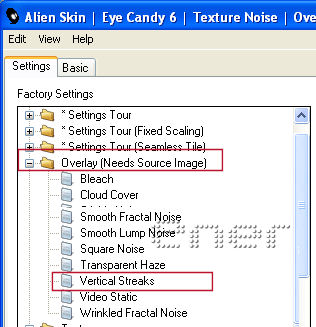
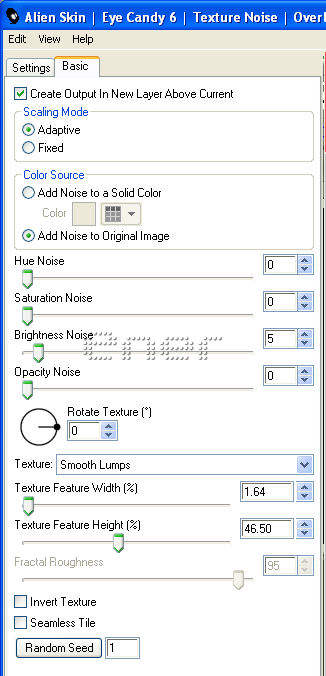
Se nos ha creado una nueva capa con la forma y su filtro aplicado, ocultamos la capa forma de la pinza
Aplicamos estilo a esta nueva capa, observar aquí un detalle antes de continuar
Cuando aplicamos estilos a una capa y después se lo aplicamos a otra muchas veces parece que esas modificaciones se lo aplica a todas las capas y no a la que estamos trabajando,
fijaros que he desactivado la casilla de Usar luz global,
si ahora tuviéramos que modificar este estilo en otra capa lo trabajaría de forma independiente y no a todo el conjunto,
así que no dejar activada esta casilla por norma general,
aunque en otros trabajos nos de igual
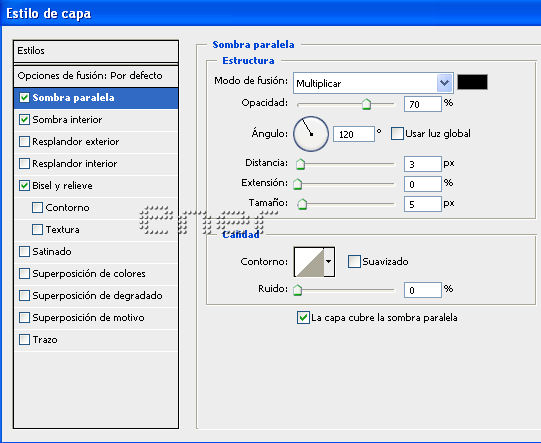
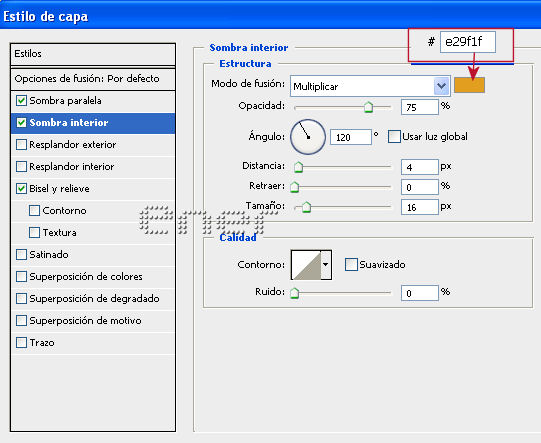
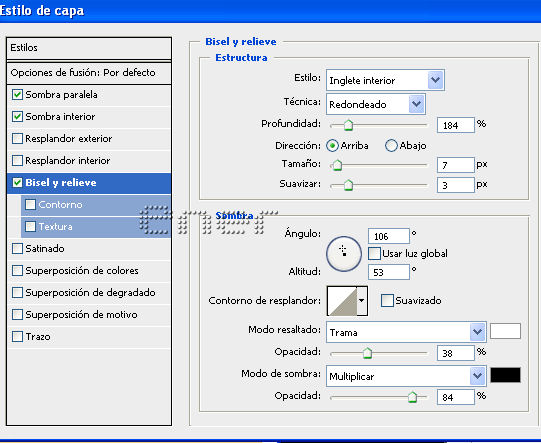
Esto tenemos de momento
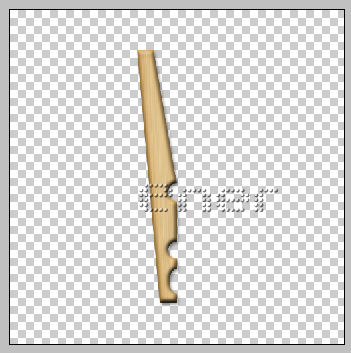
Capas duplicar
Edición/Transformación/Voltear horizontal
Movemos hasta que estén una frente a la otra
Aquí observo que si mantengo el mismo estilo en las dos capas
la zona interior de la forma de la pinza derecha
en el lado izquierdo se ve como montada en la otra capa

Vamos a modificar el estilo de esta copia, y le damos estos valores
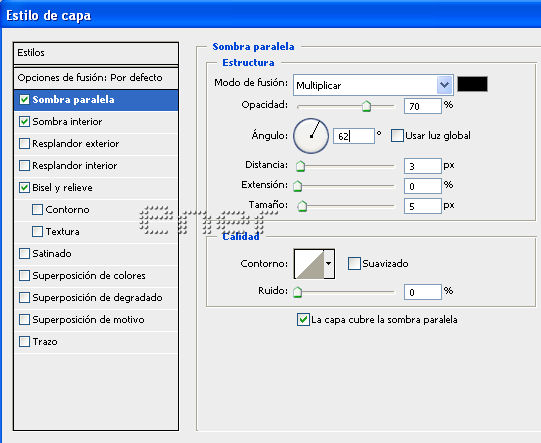
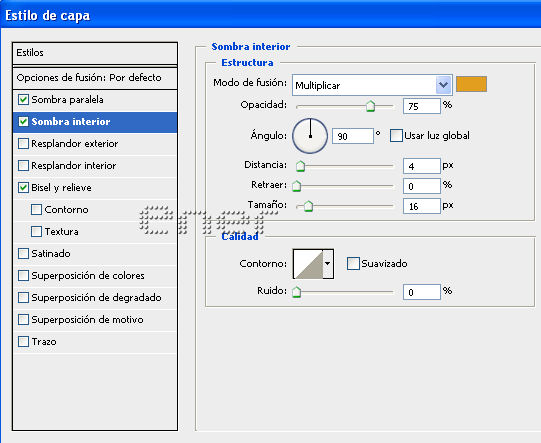
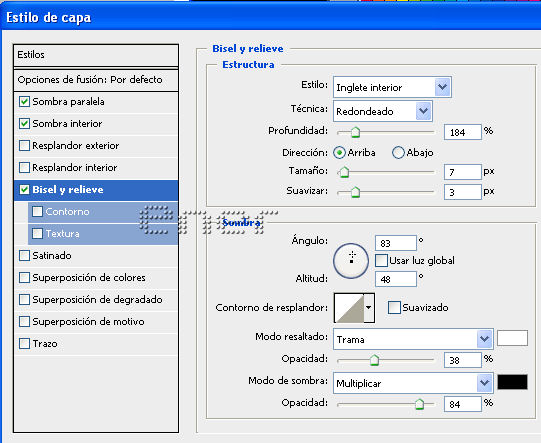
A mi personalmente me gusta más

Vamos a abrir la capa del circulo que habiamos usado como base para recortar
y como despues de aplicar el estilo a la pinza
parece que ese círculo es pequéñito
lo agrandamos un poco con la tecla control T
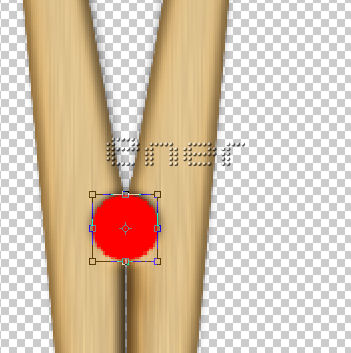
Seleccionamos la capa del circulo, nueva capa, y le volcamos bote de pintura blanco
Selecciones/ Modificar contraer 6px
Pulsamos la tecla supr para crear la anilla
pulsando control y la capa seleccionamos la forma
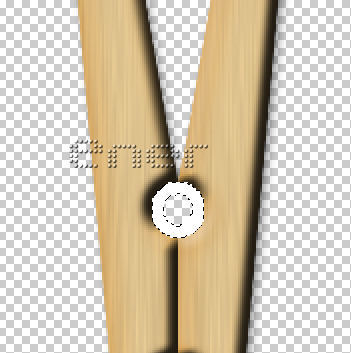
Le damos efecto metálico,
a mi me gusta bastante el efecto que da el dreamsuite,
pero podéis usar cualquier otro filtro
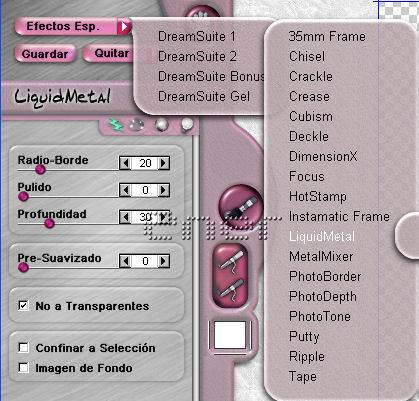
Nueva capa y la situamos debajo de la anilla, herramienta forma línea con la configuración de la figura
Partiendo desde el circulo hacia el lateral,
como indica la captura dibujamos esta línea

Le aplico el mismo filtro que le di a la anilla
ajustamos la posición o borramos si fuera necesario
Aquí os dejo mi resultado
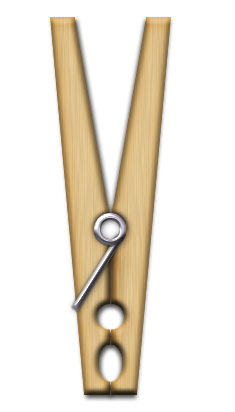
Tutorial realizado por EnergiaElca