Redibujar y colorear

Aunque podéis colorear cualquier dibujo os dejo este que me bajé de internet y al ser sencillo para explicar la técnica me sirve, si preferís podéis bajaros cualquier otro que os guste
Pulsar en la imagen para bajarosla en tamaño completo, esta está reducida

A diferencia del Photoshop, aquí no es cuestión de seleccionar las áreas con la varita y volcarle color, ya que tendríamos que redibujarlo entero
En este tipo de trabajos es muy importante tener una visión general del dibujo y además imaginar que es como si tuviéramos una capa encima de la otra por lo que al mismo tiempo explicare un poco el apartado de capas
Abrimos un archivo nuevo y por la forma del dibujo elegiré un A4 vertical
A continuación desde archivo elegimos la opción de colocar y localizamos nuestro dibujo
Adaptar el tamaño del dibujo a nuestro paño
Fijaros que a groso modo he numerado el orden de capas que le corresponderían según mi entender para esta imagen
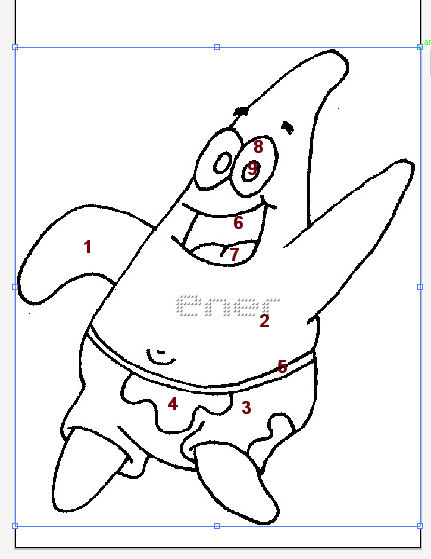
Si desplegamos las capas vemos que nuestra imagen se encuentra dentro de la capa1, al desplegar capa1 vemos que nuestra imagen se encuentra en la zona llamada
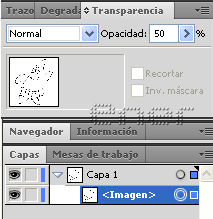
Vemos que nuestro dibujo base esta en un tono más clarito, nos situamos ahora en capa 1 y pulsando en el hueco que hay al lado del ojito que es quien hace visible o no la capa en cuestión bloquearemos la misma para evitar que se nos mueva
Picamos en el icono que hay al lado de la papelera y se nos creará una nueva capa
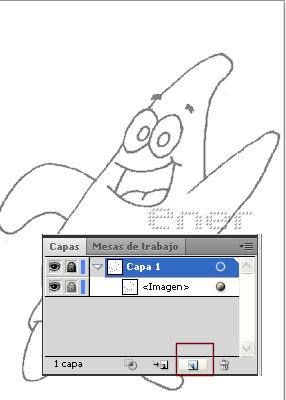
Las capas quedan definidas también por colores, y cuando seleccionemos objetos y veamos los nodos los que estén en azul corresponderían a los de la capa 1 ( en nuestro caso no tendriamos ya que la hemos bloqueado y vamos a trabajar en la capa numero 2) y los rojos en este caso a los objetos o trazados de la capa 2

Ahora usando la pluma , líneas rectas o curvas , lápices etc iremos realizando el redibujado de nuestro dibujo empezando por la capa más alejada
Yo use la pluma para el primer trazado
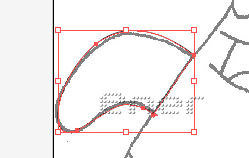
Si fuera necesario con el puntero blanco podemos seleccionarlo y mover los nodos que se nos haya desplazado demasiado
Si ahora elegimos el color para el relleno tendremos ya el objeto realizado
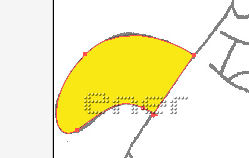
A continuación redibujamos el cuerpo de bob esponja y al igual que antes usaré la pluma para el mismo

Si le doy color dejaría de ver el resto del dibujo, así que de momento solo realizo el contorno y con el puntero ajusto los nodos que haya que reparar, veamos ahora nuestra capa 2
Dentro de la capa 2 tenemos dos trazados, uno el primero que realice del brazo y que se ve coloreado y el segundo que solo le dejé el contorno
Cuando en número de objetos es muy amplio y no queremos perdernos conviene renombrar los mismos, en este caso como le dejo el coloreado para después voy a darle nombre a este objeto, damos doble click al texto trazado

Se nos abre una nueva ventana y le damos el nombre de cuerpo por ejemplo
Seguimos redibujando, ahora a por el pantalón
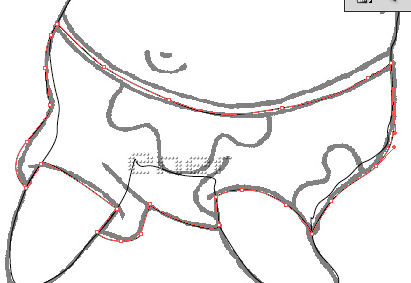
Seguir con el dibujo del bañador y después la cinturilla
Observamos que en nuestra capa 2 se encuentran todos los trazados que hemos realizado, como los renombré me será más fácil acceder a cada una de ellas para colorearlos
Siempre quedará en la parte más alta el último trazado realizado, pero si ahora pico en el circulito que hay en el objeto que yo quiera veremos que quedaría seleccionado
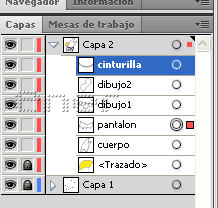
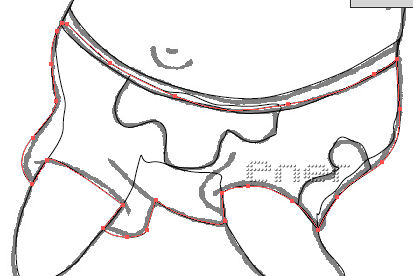
Vamos a colorear esta parte que llevamos y veremos algunos detalles a tener en cuenta
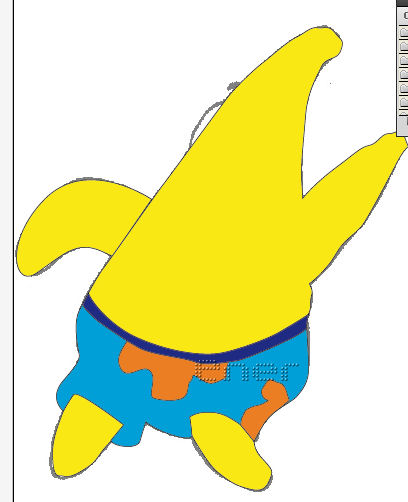
Vemos que le faltan bastantes detalles para darle más gracia al mismo, como son algunas líneas que hacen que el dibujo no se vea tan plano
Para que lo veamos mejor voy a mover la capa 1 por encima de la capa 2 y al igual que en el Photoshop simplemente la podemos seleccionar y arrastrándola la pongo encima y a continuación nos volvemos a situar en la capa 2 que es donde estamos trabajando

Usando pinceles, lápiz o pluma realizamos algunas líneas en las zonas señaladas
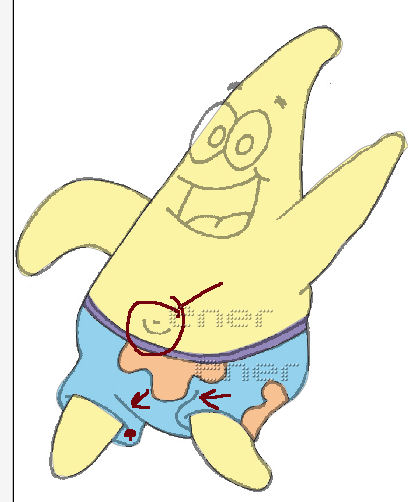
Y con esto ya tendría otro aspecto
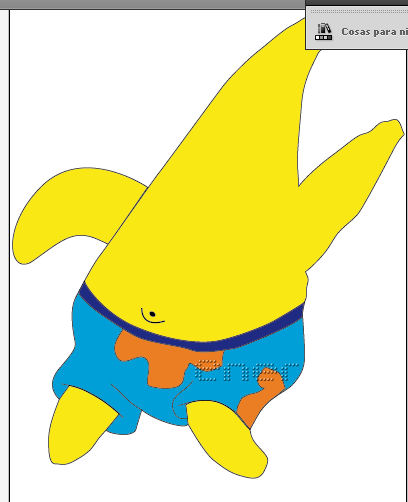
Siguiendo los mismos pasos vamos a terminar con la parte de la cara, recordar que en las capas podemos ocultar o bloquear los objetos que no queramos que se nos desplacen en un momento determinado
Para la boca en vez de la pluma elegí la línea curva recta y en el ancho del trazo le di de valor 2 pt me parece que quedan más remarcadas las líneas del dibujo
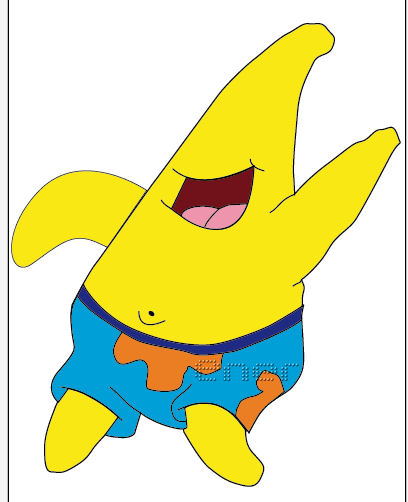
Para la realización de los ojos, con la forma elipse y después deformándola con el puntero va perfecto
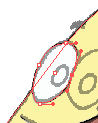
Para las cejas use un pincel de los que trae el programa en la biblioteca de pinceles artísticos con efecto de carboncillo, si os pasáis con la goma borrar hasta que os guste el resultado, pero antes como las cejas están justo encima de la capa del cuerpo, bloquear esas capas y así solo borrará lo que queráis

Ya lo puedo dar por concluido
Desbloquear las capas y ocultar la del dibujo base que teníamos
Ahora selecciono todo con el puntero negro y lo arrastro hasta el photoshop, y ya puedo guardarlo en el formato que me apetezca
Y aqui os dejo otro dibujo que coloree usando el mismo sistema

Tutorial realizado por EnergiaElca