Otras herramientas para dibujar: línea, curva, lápiz.....
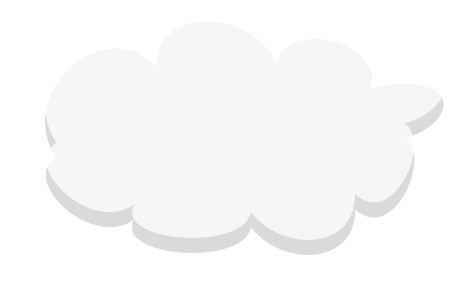
Abrimos un archivo nuevo
Veamos primero el lápiz, con los elementos que trae
![]() El lápiz que realiza trazos a mano alzada
El lápiz que realiza trazos a mano alzada
![]() Suaviza las curvas
Suaviza las curvas
![]() Borra trazos
Borra trazos
Veamos un ejemplo
Si utilizo el lápiz para dibujar a mano alzada un trazado es posible que nos salgan picos fuera de lugar
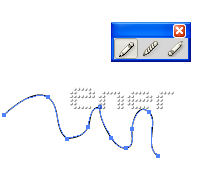
Si pasamos el lápiz suavizador por encima de esos picos veremos como esas curvaturas se suavizan bastante
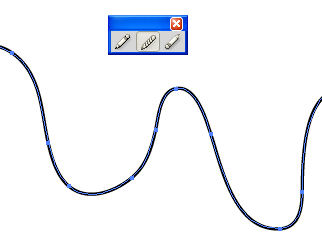
Si usamos el borrador se eliminan los trazos por donde pasemos el lápiz
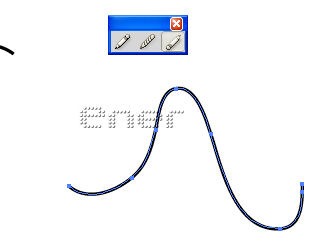

Aparte tenemos otra herramienta que también es muy útil, la línea y la curva, prácticamente con ellas se puede realizar cualquier tipo de dibujo, salvo en zonas más complejas donde tendríamos que recurrir al lápiz
Aunque las dos primeras son las más usadas veamos lo que realiza cada una de ellas y como modificar los valores en las tres últimas
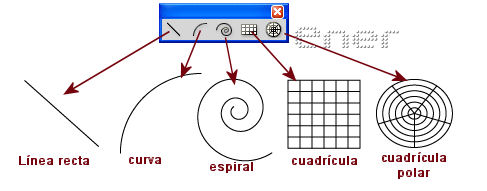
La primera espiral que dibujemos vendrá por los valores que tenga predeterminados, y para realizar una con dimensiones diferentes hacemos click sobre la primera espiral dibujada y nos saldrá una nueva ventana donde podremos configurar los valores para la siguiente que dibujemos
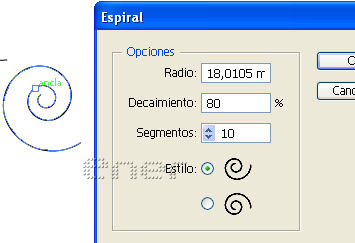
En el caso de la cuadrícula tanto rectangular como polar solo tendríamos que hacer doble click sobre el icono y antes de dibujarla podremos dar los valores que queramos
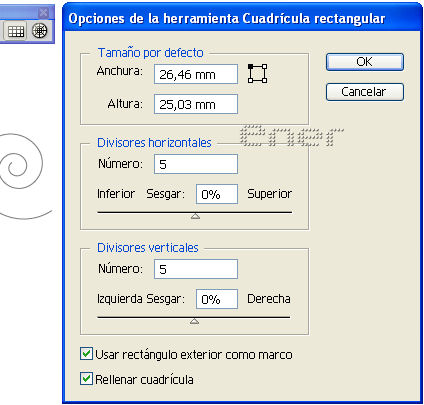
Centrémonos ahora en la línea recta y curva y veamos como podemos realizar algún dibujo simple
Elegimos la linea curva y realizamos un trazo, a continuación si usamos el puntero blanco veremos como aparecen los tiradores y podemos deformara y adaptarla a la forma que queramos
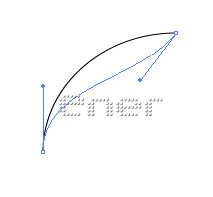
Si ahora queremos trazar otra línea curva o recta daría igual para que podamos unirla sin problemas pasamos el ratón por encima de ella y cuando veamos el punto de ancla empezaríamos a trazar la siguiente línea
Si no veis ese punto de ancla marcado observar desde ver si tenéis activo lo de ver guías inteligentes
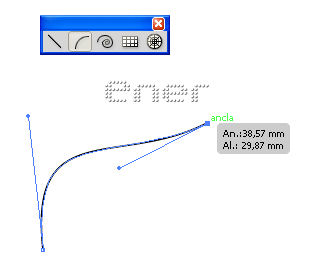
Una vez dibujada la segunda curva tendremos dos trazos
Elegimos el puntero blanco y con el ratón arrastramos para seleccionar la esquina que uniría ambas líneas
Si pulsamos las teclas control mas la letra J veremos que ya tenemos un solo trazo que podremos modificar con la herramienta del puntero blanco tirando de sus tiradores
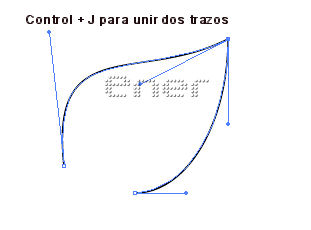
Si trazamos una línea recta para cerrar dicho objeto recordar que debéis empezar desde un punto de ancla y terminar el el siguiente punto de ancla
Con control J uniremos ambas esquinitas
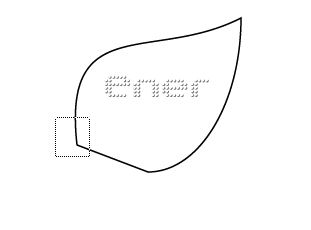
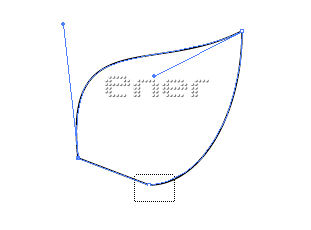
Vamos a empezar de nuevo y aprovechamos estas nociones para realizar un sencillo dibujo,como es el caso de unas nubes, ahí usaremos solo la línea curva
Recordar que siempre que dibujamos la segunda línea, para que no os de problemas es mejor empezar desde el punto de ancla anterior y con el puntero blanco ir uniendo las líneas con control J
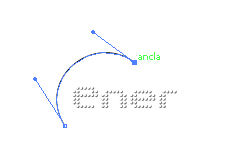
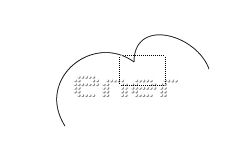
Para cerrar el objeto recordar que iremos de ancla a ancla
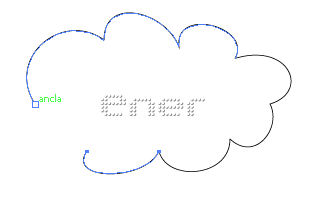
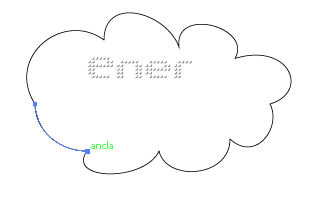
Cuando vuestro objeto este completamente cerrado lo seleccionáis con el puntero negro y le cambiáis el color de relleno a un blanco y contorno ninguno
Puse un fondo para que veáis lo que voy haciendo y se note la figura
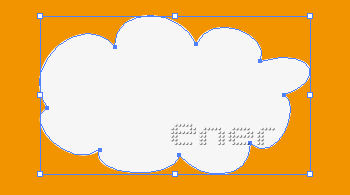
Con el objeto seleccionado, si pulsamos la tecla alt si arrastramos el ratón veremos que nuestro objeto se duplica
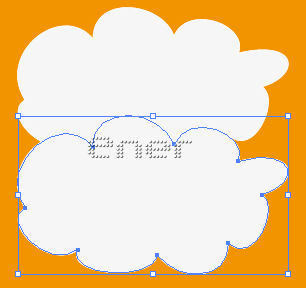
Si queremos seguir duplicando podemos realizar la misma operación de antes o pulsamos control D y se nos creara una tercera nube
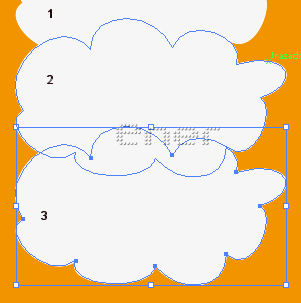
Cambiarle el color de la nube 2 a un tono grisáceo para convertirla en la sombra de nuestra nube y movemos los objetos más o menos como en mi captura
Activamos la ventana de buscatrazos
Con el puntero negro seleccionamos las dos nubes y después de tenerlas como en la captura restamos
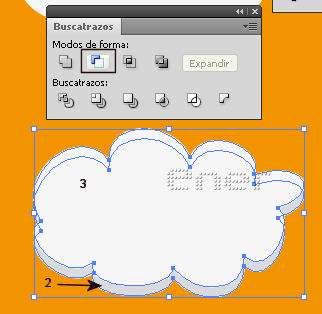
Ya tenemos la sombra de nuestras nubes
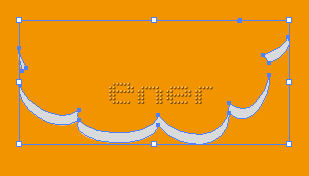
Colocamos este trozo que hace de sombra en su sitio y ya tenemos unas graciosas nubes preparadas para nuestros diseños
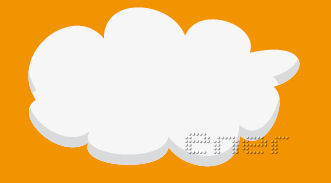
Tutorial realizado por EnergiaElca