Pintura Digital

Para verla en tamaño grande hacer click en la imagen
Materiales:
Pinceles de nubes que podéis bajaros desde Aquí
Voy a intentar haceros un pequeño tutoríal que os de una pequeña guía de como pintar un paisaje.
Aunque el mío lo pinte con el photosop he intentado adaptar más o menos los pasos para los que no sabéis usar ese programa así que empezamos
Abrimos un archivo nuevo de tamaño 825 x 400 px o el que queráis
Volcamos bote de pintura con este o bien otro que os guste para el fondo del cielo #899fb7
Nueva capa con la herramienta selección rectángulo seleccionamos la mitad inferior y la pintamos con color #f1d493
Quitar selección
Aplicamos desenfoque gausiano valor 50% y movemos nuestra capa para determinar donde esta nuestro horizonte
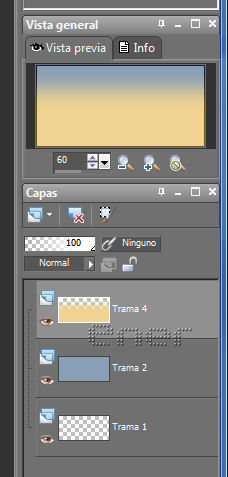
Ahora preparamos las tonalidades para nuestros montes que haremos en tres capas
Mis colores son en los montes más alejados #a08768
Los montes intermedios #67594c
y los mas cercanos #26180b
Para que sea más cómodo cambiar de un tono a otro yo me prepare mi propia paleta, os la dejo por si os interesa

Ahora vamos a buscar un pincel para que cuando tracemos los bordes de los montes no salgan tan lisos como los que nos daría un pincel convencional
Guardaros esta imagen y la abrís con el psp,
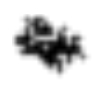
A continuación exportarla a pincel desde archivo y darle el nombre que queráis
Elegimos el pincel con la siguiente configuración

Pulsamos la tecla F11 y configurar el resto del pincel y pintamos más o menos lo que serán los montes del fondo de nuestro paisaje
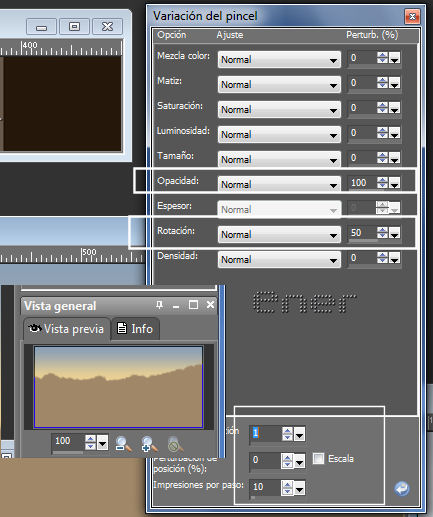
En una nueva capa y con el tono elegido para los montes intermedios hacemos lo mismo y después con los montes más cercanos
Si por algún casual queréis borrar en algunas zonas, usar la goma con opacidad 100 pero elegir el mismo pincel, para que así conserve esos picos
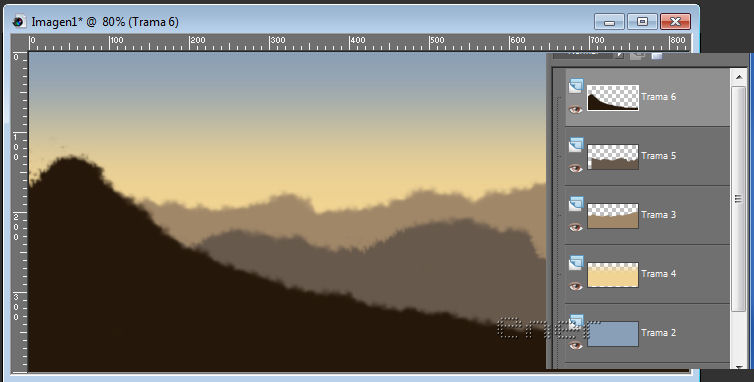
Ya solo nos queda trabajar nuestra imagen base, nos vamos a la capa que en mi captura es la 4 la naranja y creamos una nueva capa
Os instaláis los pinceles de nubes, y usando el color blanco como tono frontal pintamos varias nubes, incluso puedes personalizarlas un poco usando la herramienta dedo con esta configuración

Incluso, jugando con estilos de capas y opacidad podemos obtener efectos bastante aceptables, en este caso puse mi capa de nubes en modo luminosidad heredada y le baje un poco la opacidad
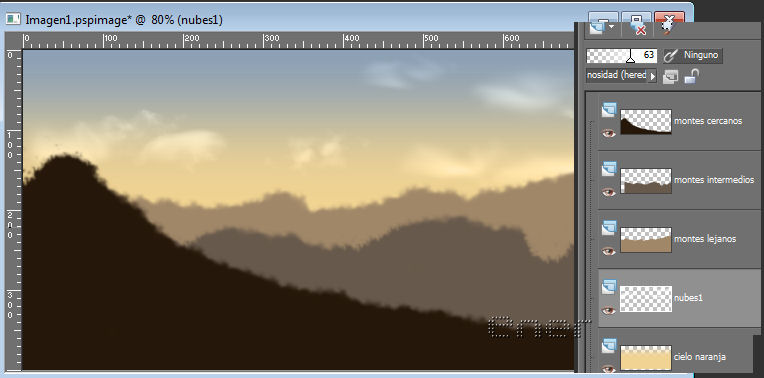
Vamos a trabajar ahora un poco los montes lejanos
Seleccionamos dicha capa, desde selecciones seleccionar todo
A continuacion, selecciones flotar, esto hace que todo lo que yo haga en ese espacio no estropeara lo que tenemos en el fondo
A ver si me explico con alguna captura
Elegimos el tono que realce un poco sombras en esos montes, en mi caso me decante por este tono #be8a4c
Creamos una nueva capa, recordad que tenemos en modo flotante seleccionado los montes lejanos
Con un pincel redondo con la siguiente configuración damos varias pinceladas en algunas zonas
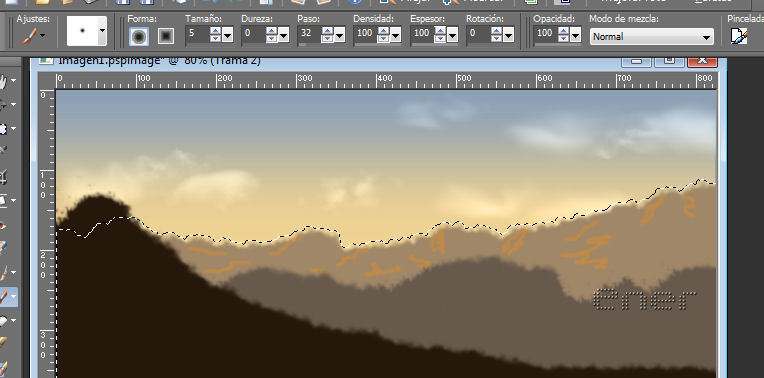
Ahora usando el dedo con la misma configuración de antes difuminamos esa pintura
Incluso podemos jugar con varias capas, o varios tonos hasta que nos guste el resultado, en este caso use en una capa nueva el color blanco y también difumine
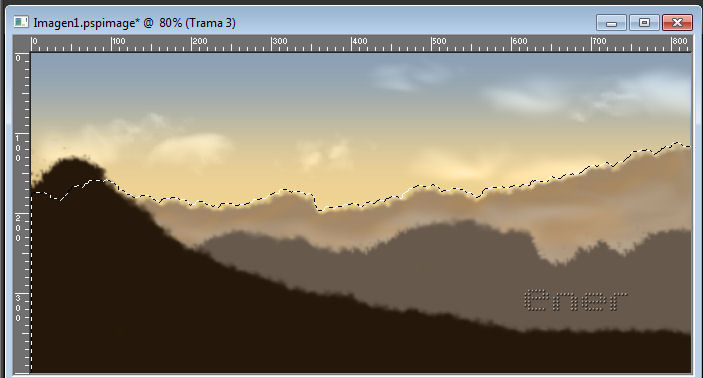
Vamos a repetir los mismos pasos para los montes intermedios, seleccionar y flotar para no salirnos cuando estemos usando el dedo para difuminar
En el monte cercano usando los pinceles de las nubes podemos simular un poco de nieve en la cima de la montaña
Siempre que trabajemos en una capa recordar de poner en modo flotante esa capa y en otra que creamos encima trabajamos
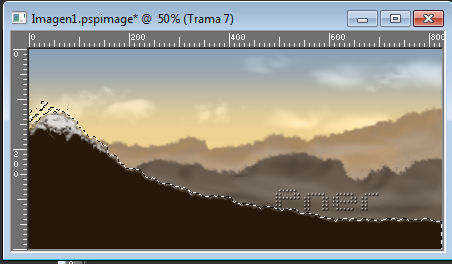
Volvemos a la capa del cielo naranja y creamos una nueva capa
con pincel redondo y con un tono algo más subido que el del fondo simularemos una zona de más luminosidad indicando la posición del sol, yo elegí el tono #edb851
Hacemos uno o dos clicks en esa zona, depende de la intensidad de luminosidad que queramos del sol
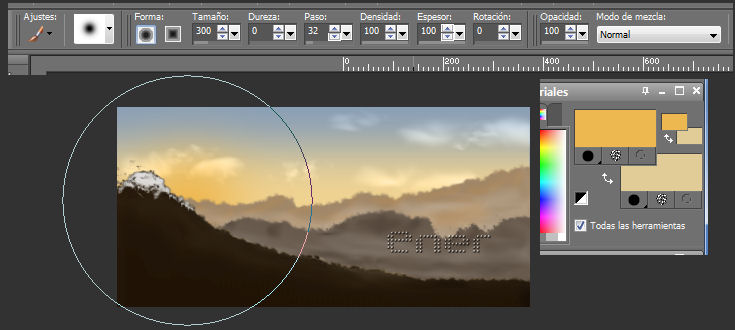
Ya es solo cuestión de paciencia y de añadir lo que quieras para darle más realismo a tu trabajo, unos pájaros o lo que queráis, eso ya es a gusto de cada uno, no tengáis prisa en terminarlo
Espero que os haya gustado y os sea útil esta pequeña guía
Tutorial realizado por EnergiaElca