Paleta de pintor

Materiales: Tubes de pinceles y alguno mas para decorar el final
Abrimos un archivo nuevo de 400 x 400 para trabajar cómodos y con la herramienta formas rectángulo dibujamos uno con la configuración de la figura, contorno negro y relleno bloqueado en la paleta de colores
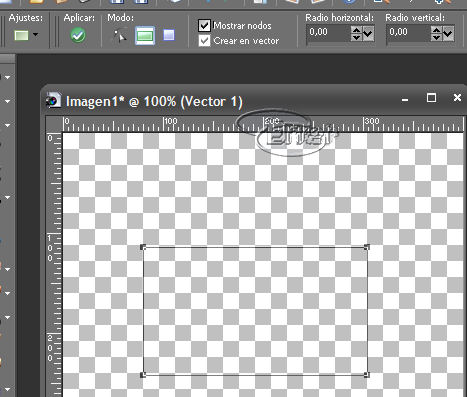
Ahora usamos la herramienta diseño y picamos en un nodo y le damos convert

Nos situamos en el nodo superior izquierdo y botón derecho en nodo elegimos curva antes, repetir y curva después, os aparecerán dos flechitas que yo he remarcado en verde
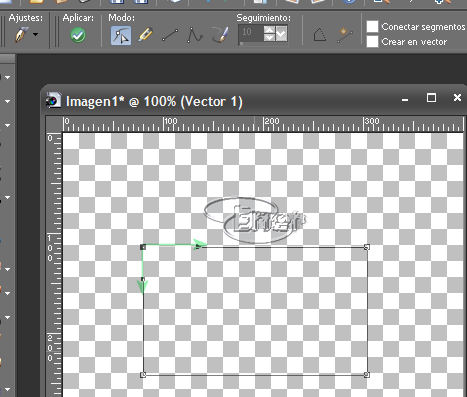
Fijaros que si las vamos desplazando veremos como ambas líneas se transforman ahora en curvas.
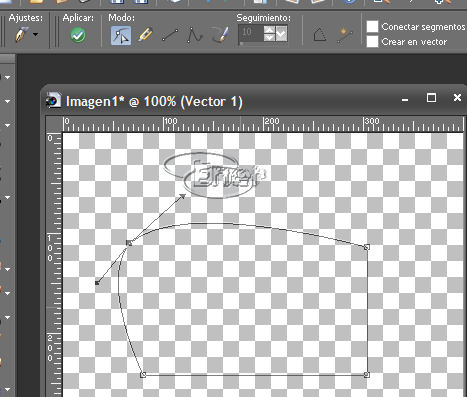
Hacemos lo mismo con el nodo de la izquierda, fijaros en la figura que debe ir quedando
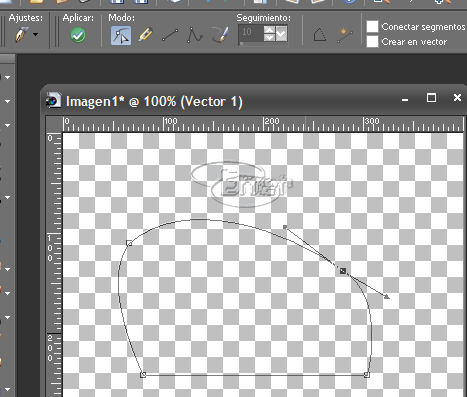
En el nodo de la imagen repetimos igual que antes
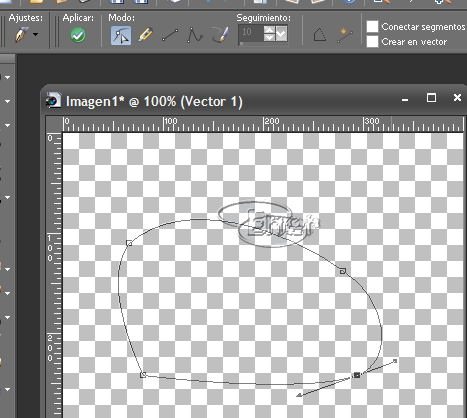
En el último nodo que nos queda elegir solo la opción curva antes, la de curva después no activarla, y tiramos del vector hacia arriba como veis en la imagen
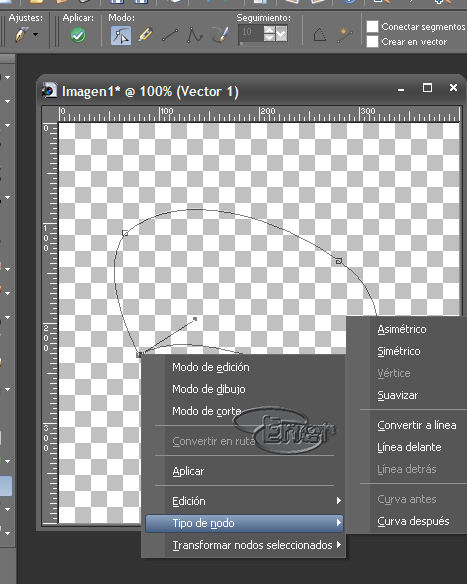
Seguir jugando con los cuatro nodos hasta que os quede una imagen mas o menos como la de la captura.
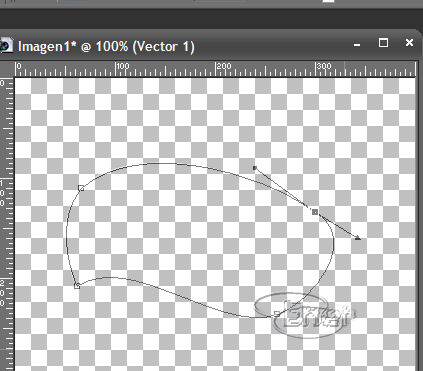
Situaros ahora en una zona intermedia del lado izquierdo, la que tengo marcada con una cruz en verde, pulsar la tecla control y veréis que aparece escrito las letras altr, pulsar con el botón izquierdo del ratón y saldrá este recuadro, picar fuera y tendremos un nuevo nodo
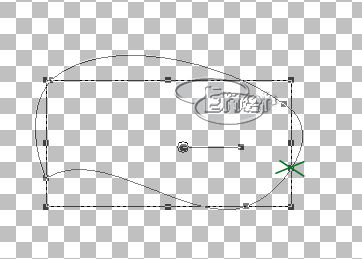
En este nuevo nodo lo dejamos en modo asimétrico, y seguimos modificando el rectángulo que teníamos
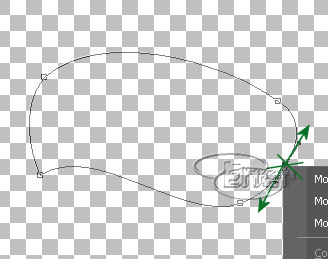
Fijaros en la captura la deformación que queremos conseguir, hasta que lleguemos a realizar nuestra paleta de colores
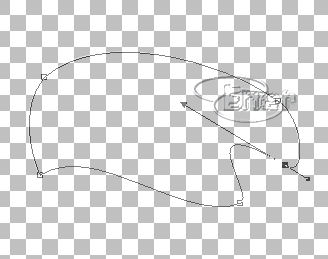
Cuando tengamos mas o menos nuestra paleta, elegimos de nuevo la herramienta formas y dibujamos una pequeña elipse, si la dejas en modo vector al igual que hicimos con el rectángulo la podrás deformar también.
Una vez terminado si tenemos dos capas fusionamos visibles y convertimos en capa de despliegue, el caso que solo tenéis que tener una sola capa como capa de trama y no en modo vector.
Duplicamos capa
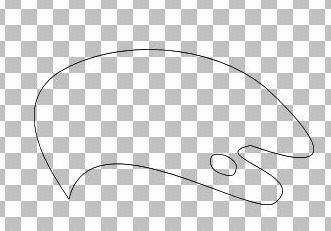
Con la herramienta mover desplazamos una hacia arriba un poquito para darle perspectiva a nuestra paleta
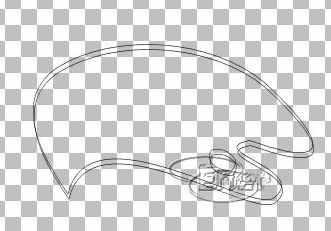
Ahora ocultamos la capa de abajo, con la varita mágica selecciono el interior, modificar expandir valor 1 y creamos una nueva capa de trama, le volcamos el patrón madera que tenéis en materiales con ángulo 75, escala 100
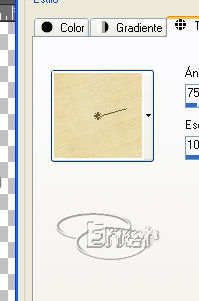
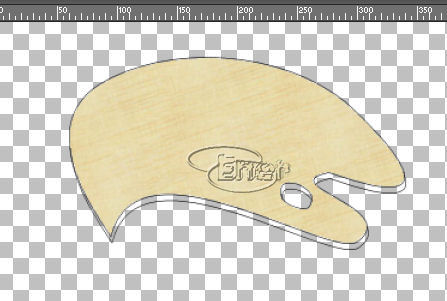
Hacemos lo mismo con la capa de abajo, selecciono con la varita, expando 1 y en una nueva capa le vuelco el patrón, ángulo 90 escala 100.
Os explico el motivo de volcar el bote de pintura en una nueva capa, si os fijáis en el modelo de arriba veréis el filo negro que rodea a la paleta, pues no pude eliminarlo de otra forma y aplique un pequeño truco jeje
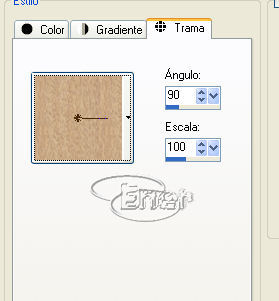
Una vez pintado eliminamos las dos capas donde estaba dibujada la paleta y nos quedamos con las dos coloreadas, fusionamos visibles.
Con la herramienta selección la giro un poco y la estrechamos para darle mayor perspectiva
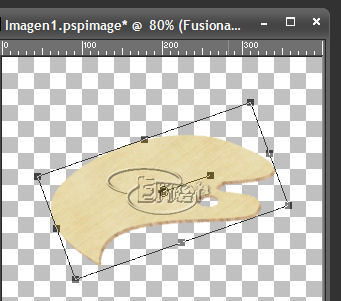
Con tubes de pinceles colores y demás decoramos nuestra paleta, seleccione para borrar los trozos de pincel que no quería que se vieran

Aplique sombra con el lokas 3Dshadow a los pinceles, aquí tendréis que jugar con la vista previa para conseguir el efecto correcto, el daros mis valores no os sirve de nada, cambia en función de la posición exacta de los pinceles, así que intentar sacar las sombras que puse yo
La primera parte ya esta hecha, fusionamos guardamos como psp y ya tengo un tube para usar en mas ocasiones

En materiales disponéis de mas tubes para realizar el montaje de la figura, con pinceles le puse algo de color al lienzo, el resto ya es fácil para vosotros. Espero que os guste el resultado
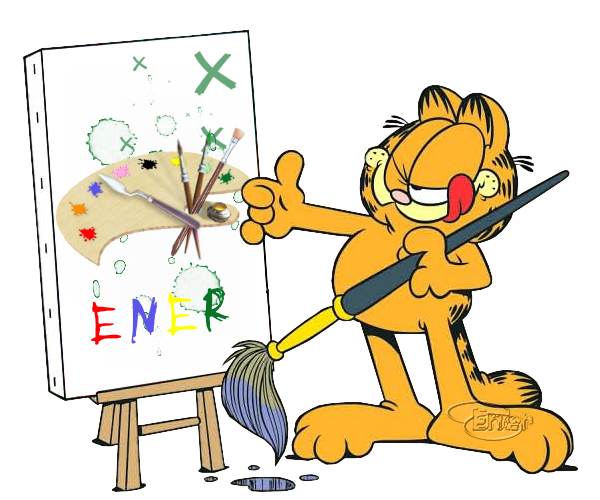
Tutorial realizado por EnergiaElca