Pinceles
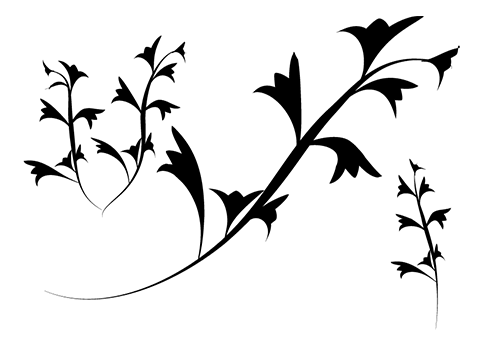
Abrimos un archivo nuevo
Elegimos la herramienta pincel y desplegamos para elegir el pincel que queramos usar
Si queremos cargar más pinceles, el programa trae unos cuantos, elegir el que queráis
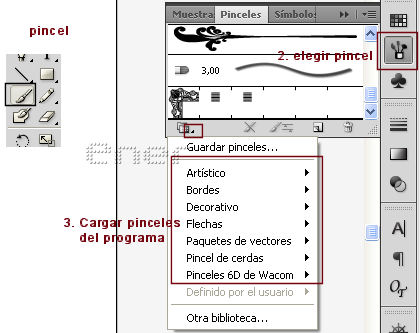
Según vamos eligiendo pinceles se nos van cargando en el visor de los mismo
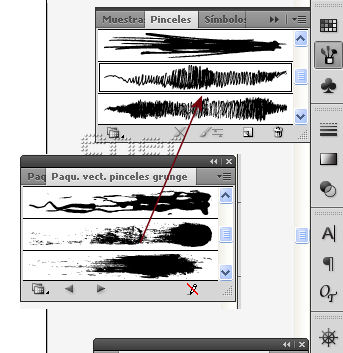
Si ahora trazamos pinceladas en nuestro paño veremos como el trazo adquiere la forma de nuestro pincel elegido
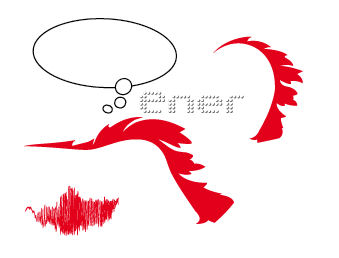
Incluso podemos elegir una forma , por ejemplo un cuadrado y si después elegimos uno de los pinceles veremos como el contorno de nuestro cuadrado adquiere la forma de nuestro pincel
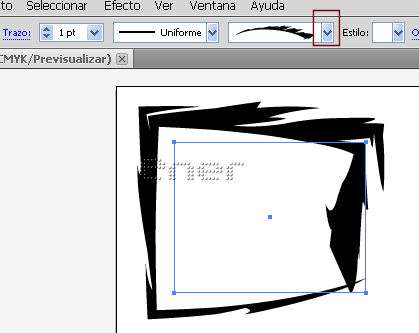
Instalar nuevos pinceles
Veamos como instalar pinceles que podamos bajarnos de internet
Vamos a bajarnos algunos. En este enlace tenéis para aburriros AQUI
Buscando por internet he visto bastantes pinceles para el ilustrator, aunque aun no tengo clara una cosa, hay dos extensiones que se utilizan para los pinceles, los .ai y .eps y después de realizar varias pruebas se instalan bien tanto unos como otros
Un sistema de instalación consiste en guardarlos directamente en la carpeta de los pinceles del Ilustrator, si tenéis el programa abierto no os lo reconoce momentáneamente, pero si lo reiniciáis ya los tendréis en vuestra biblioteca para ser cargados
Yo los suelo poner todos en una carpeta externa e ir instalando cuando quiera usarlos
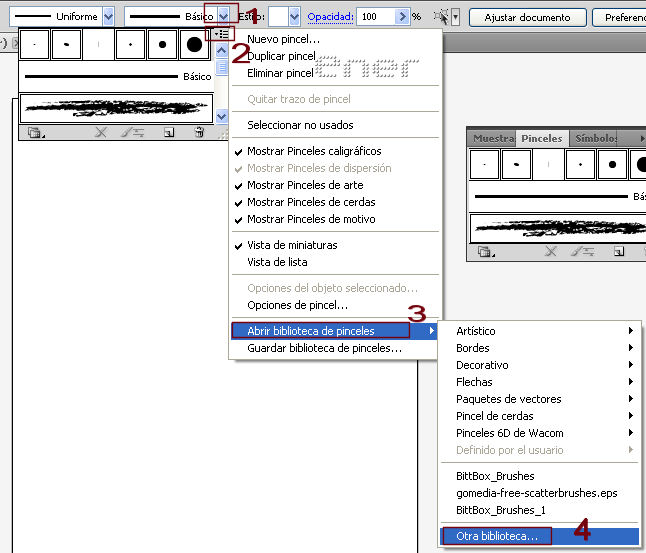
Localizar el pincel que os habéis bajado y abrir

Se nos abren los pinceles nuevos en una nueva ventana
Según vayamos eligiendo se nos irán cargando los pinceles en nuestra paleta
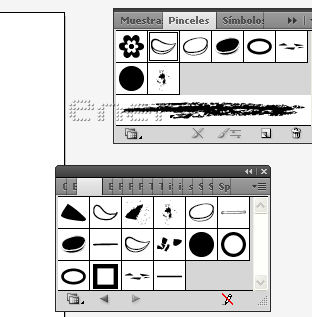
Fijaros que un simple texto con el uso de los pinceles nos cambia completamente

Creando pinceles
Veamos como podemos crear nuestros propios pinceles
Creamos un archivo nuevo y con la pluma realizamos el siguiente trazado

Duplicamos dicho trazado pulsando la tecla alt y trasladando dicho trazado un poco hacia la derecha un poquito, mirar la captura

A continuación recordar que hay que unir los extremos para obtener un objeto, para ello recordar que usaremos el puntero blanco, seleccionamos primero una de las esquinas y pulsando las teclas control y la letra J se nos unen, repetir en la otra para obtener un objeto cerrado
Le cambiamos el contorno cerrado y relleno de negro
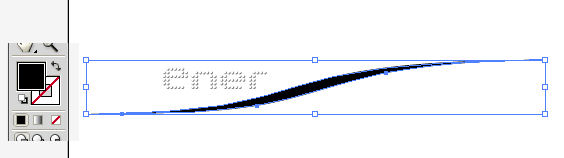
Deseleccionamos el objeto picando fuera del mismo, y ahora con pinceles, de los que ya tenemos añadir algún adorno en el mismo, yo por ejemplo hice esto

Con el puntero negro ahora seleccionamos todo y vamos a crear un grupo del mismo, para ello pulsamos las teclas control y la letra G
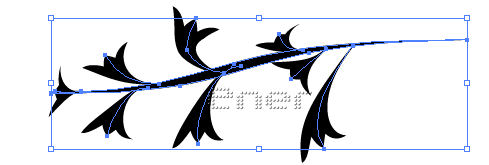
Para convertirlo en pincel ahora picamos en la esquinita y elegimos nuevo pincel
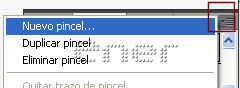
Elegimos el tipo de pincel
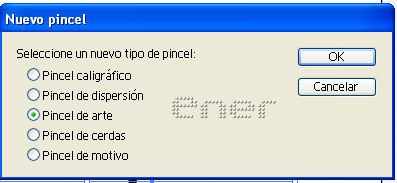
Aqui podéis modificar las propiedades del mismo, yo aquí no me voy a complicar mucho, acepto y ya está
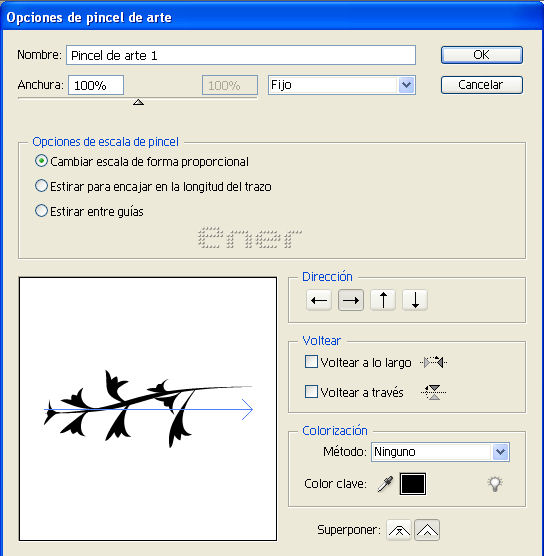
Desplazamos el objeto que hemos usado para crear el pincel fuera de nuestro paño y lo deseleccionamos
Fijaros que entre nuestros pinceles ya tenemos el que acabamos de crear
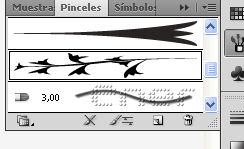
Si ahora con el pincel trazamos líneas a lo largo de nuestro paño veremos los dibujos tan chulos que pueden salirnos

Tutorial realizado por EnergiaElca